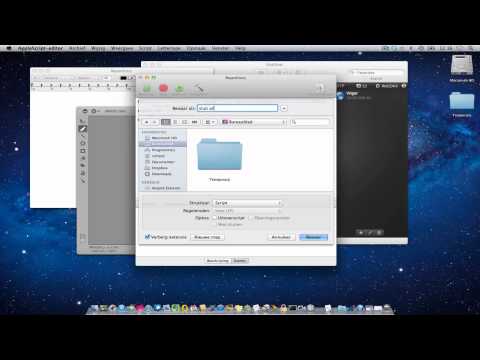Deze wikiHow leert je hoe je een rand kunt maken, ook wel een 'streep' genoemd, rond inhoud in Adobe Illustrator. U kunt dit doen in zowel Windows- als Mac-versies van Illustrator.
Stappen

Stap 1. Open Illustrator
Het app-pictogram lijkt op een oranje "Ai" op een donkere achtergrond.

Stap 2. Open uw Illustrator-project
Klik Open…en selecteer vervolgens een bestaand project. Als je geen bestaand project hebt, kun je eenvoudig een foto selecteren om aan de slag te gaan.
In sommige versies van Illustrator moet u mogelijk eerst op Bestand voordat u selecteert Open… in het vervolgkeuzemenu.

Stap 3. Klik op de vervolgkeuzelijst "Typografie"
Het staat in de rechterbovenhoek van de pagina. Er verschijnt een vervolgkeuzemenu.
- In dit vak kan ook "Start" staan.
- Als in dit vak "Essentiële zaken" staat, slaat u deze stap en de volgende over.

Stap 4. Klik op Essentiële zaken
Dit staat bijna bovenaan het vervolgkeuzemenu.

Stap 5. Selecteer uw inhoud
Klik op de foto, tekst of ander element op de pagina die u wilt omlijnen.

Stap 6. Klik op het tabblad Venster
Het staat bovenaan het venster (Windows) of het scherm (Mac). Er verschijnt een vervolgkeuzemenu.

Stap 7. Klik op Uiterlijk
U vindt dit bovenaan het vervolgkeuzemenu. Het minivenster Uiterlijk wordt geopend in de buurt van uw project.

Stap 8. Klik op ☰
Het staat in de rechterbovenhoek van het venster Vormgeving. Dit zal een vervolgkeuzemenu oproepen.
Het pictogram hier heeft eigenlijk vier horizontale lijnen in plaats van drie

Stap 9. Klik op Nieuwe lijn toevoegen
Het staat in het vervolgkeuzemenu. Het menu Beroerte wordt geopend.

Stap 10. Dubbelklik op het pictogram "Beroerte"
Het is een doos die om een kleinere doos in de linkerbenedenhoek van het venster is gewikkeld. Hierdoor wordt het venster Lijnkleur geopend.
Je zou een wit vak moeten zien met een rode schuine streep erdoorheen, achter of voor het pictogram "Beroerte"

Stap 11. Selecteer een kleur
Klik en sleep de kleurenbalk aan de rechterkant van het venster omhoog of omlaag om de algehele kleur te wijzigen en klik vervolgens op een gedeelte in het verloop om een specifieke iteratie van die kleur te selecteren.

Stap 12. Klik op OK
Het staat in de rechterbovenhoek van het venster Lijnkleur.

Stap 13. Klik op het tabblad Effect
Dit staat bovenaan het venster of scherm. Als u dit doet, verschijnt er een vervolgkeuzemenu.

Stap 14. Selecteer Pad
Het is in de buurt van de top van de Effect drop-down menu. Er verschijnt een pop-outvenster naast de Pad optie.

Stap 15. Klik op Overzichtsobject
U ziet dit in het pop-outvenster. Er verschijnt een rand rond uw inhoud.

Stap 16. Bewerk de dikte van je rand
In het venster Uiterlijk ziet u een genummerd vak rechts van de kop 'Beroerte'. Als u op de naar boven gerichte pijl links van dit nummer klikt, wordt uw rand dikker, terwijl u op de naar beneden gerichte pijl klikt om de dikte te verkleinen.

Stap 17. Sla uw wijzigingen op
Klik Bestand, dan klikken Opslaan in het vervolgkeuzemenu om uw wijzigingen in uw project op te slaan.