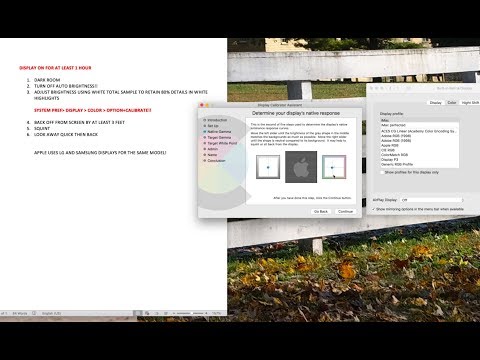Deze wikiHow leert je hoe je macro's in Microsoft Excel kunt inschakelen, maken, uitvoeren en opslaan. Macro's zijn miniatuurprogramma's waarmee u complexe taken kunt uitvoeren, zoals het berekenen van formules of het maken van grafieken, binnen Excel. Macro's kunnen aanzienlijke hoeveelheden tijd besparen wanneer ze worden toegepast op repetitieve taken, en dankzij de Excel-functie "Macro opnemen", hoeft u niets te weten over programmeren om een macro te maken.
Stappen
Deel 1 van 4: Macro's inschakelen

Stap 1. Open Excel
Dubbelklik op het pictogram van de Excel-app, dat lijkt op een witte "X" in een groen vak, en klik vervolgens op Lege werkmap.
Als u een specifiek bestand heeft dat u in Excel wilt openen, dubbelklikt u op dat bestand om het te openen

Stap 2. Klik op Bestand
Het staat in de linkerbovenhoek van het Excel-venster.
Klik op een Mac op Excel in de linkerbovenhoek van het scherm om een vervolgkeuzemenu te openen.

Stap 3. Klik op Opties
U vindt deze aan de linkerkant van het Excel-venster.
Op een Mac klik je op Voorkeuren… in het vervolgkeuzemenu.

Stap 4. Klik op Lint aanpassen
Het staat aan de linkerkant van het venster Excel-opties.
Klik op een Mac in plaats daarvan op Lint en werkbalk in het venster Voorkeuren.

Stap 5. Vink het vakje "Ontwikkelaar" aan
Dit vak bevindt zich bijna onderaan de lijst met opties van de "Hoofdtabbladen".

Stap 6. Klik op OK
Het staat onderaan het venster. U kunt nu macro's gebruiken in Excel.
Op een Mac klik je op Opslaan hier in plaats daarvan.
Deel 2 van 4: Een macro opnemen

Stap 1. Voer de benodigde gegevens in
Als u een lege werkmap hebt geopend, voert u alle gegevens in die u wilt gebruiken voordat u doorgaat.
U kunt Excel ook sluiten en een specifiek Excel-bestand openen door erop te dubbelklikken

Stap 2. Klik op het tabblad Ontwikkelaars
Het staat bovenaan het Excel-venster. Als u dit doet, wordt hier een werkbalk geopend.

Stap 3. Klik op Macro opnemen
Het staat in de werkbalk. Er verschijnt een pop-upvenster.

Stap 4. Voer een naam in voor de macro
Typ in het tekstvak "Macronaam" de naam voor uw macro. Dit zal u helpen de macro later te identificeren.

Stap 5. Maak desgewenst een sneltoetscombinatie
Druk op de ⇧ Shift-toets samen met een andere lettertoets (bijvoorbeeld de E-toets) om de sneltoets te maken. U kunt deze sneltoets gebruiken om de macro later uit te voeren.
Op een Mac is de sneltoetscombinatie ⌥ Option+⌘ Command en uw toets (bijv. ⌥ Option+⌘ Command+T)

Stap 6. Klik op de vervolgkeuzelijst "Macro opslaan in"
Het staat in het midden van het raam. Als u dit doet, verschijnt er een vervolgkeuzemenu.

Stap 7. Klik op Deze werkmap
Deze optie staat in het vervolgkeuzemenu. Uw macro wordt opgeslagen in uw spreadsheet, zodat iedereen die de spreadsheet heeft toegang heeft tot de macro.

Stap 8. Klik op OK
Het staat onderaan het venster. Als u dit doet, worden uw macro-instellingen opgeslagen en begint de opname.

Stap 9. Voer de stappen van de macro uit
Elke stap die u uitvoert tussen het klikken op Oke en klikken Stop met opnemen terwijl worden toegevoegd aan de macro. Als u bijvoorbeeld een macro wilt maken die de gegevens van twee kolommen in een diagram omzet, doet u het volgende:
- Klik en sleep uw muis over de gegevens om deze te selecteren.
- Klik Invoegen
- Selecteer een grafiekvorm.
- Klik op de grafiek die u wilt gebruiken.

Stap 10. Klik op Opname stoppen
Het is in de Ontwikkelaar werkbalk. Hiermee wordt je macro opgeslagen.
Deel 3 van 4: Een spreadsheet met macro's opslaan
Stap 1. Begrijp waarom u de spreadsheet moet opslaan met ingeschakelde macro's
Als u uw spreadsheet niet opslaat als een spreadsheet met macro's (XLSM-indeling), wordt de macro niet opgeslagen als onderdeel van de spreadsheet, wat betekent dat andere mensen op verschillende computers uw macro niet kunnen gebruiken als u stuur het werkboek naar hen.

Stap 2. Klik op Bestand
Het staat in de linkerbovenhoek van het Excel-venster (Windows) of het scherm (Mac). Als u dit doet, verschijnt er een vervolgkeuzemenu.

Stap 3. Klik op Opslaan als
Deze optie bevindt zich aan de linkerkant van het venster (Windows) of in het vervolgkeuzemenu (Mac).

Stap 4. Dubbelklik op Deze pc
Het staat in de kolom met opslaglocaties aan de linkerkant van het venster. Een venster "Opslaan als" wordt geopend.
Sla deze stap over op een Mac

Stap 5. Voer een naam in voor uw Excel-bestand
Typ in het tekstvak "Naam" de naam voor uw Excel-spreadsheet.

Stap 6. Wijzig het bestandsformaat in XLSM
Klik op de vervolgkeuzelijst "Opslaan als type" en klik vervolgens op Excel-werkmap met macro's in het resulterende vervolgkeuzemenu.
Op een Mac vervang je de "xlsx" aan het einde van de bestandsnaam door xlsm

Stap 7. Selecteer een opslaglocatie
Klik op een map waarin u het Excel-bestand wilt opslaan (bijv. Bureaublad).
Op een Mac moet u eerst op de vervolgkeuzelijst "Waar" klikken

Stap 8. Klik op Opslaan
Het staat onderaan het venster. Als u dit doet, wordt uw Excel-spreadsheet op de door u geselecteerde locatie opgeslagen en wordt uw macro daarmee opgeslagen.
Deel 4 van 4: Een macro uitvoeren

Stap 1. Open het werkblad met macro's
Dubbelklik op het werkblad met de macro om het werkblad in Excel te openen.

Stap 2. Klik op Inhoud inschakelen
Het staat in een gele balk bovenaan het Excel-venster. Hierdoor wordt de spreadsheet ontgrendeld en kunt u de macro gebruiken.
Als je deze optie niet ziet, sla deze stap dan over

Stap 3. Klik op het tabblad Ontwikkelaars
Deze optie staat bovenaan het Excel-venster.
U kunt ook gewoon op de toetsencombinatie drukken die u voor de macro hebt ingesteld. Als u dit doet, wordt de macro uitgevoerd en kunt u de rest van deze methode overslaan

Stap 4. Klik op Macro's
Je vindt het in de Ontwikkelaar de werkbalk van het tabblad. Er wordt een pop-upvenster geopend.

Stap 5. Selecteer je macro
Klik op de naam van de macro die u wilt uitvoeren.

Stap 6. Klik op Uitvoeren
Het is aan de rechterkant van het raam. Uw macro begint te lopen.
Stap 7. Wacht tot de macro klaar is met draaien
Afhankelijk van hoe groot uw macro is, kan dit enkele seconden duren.