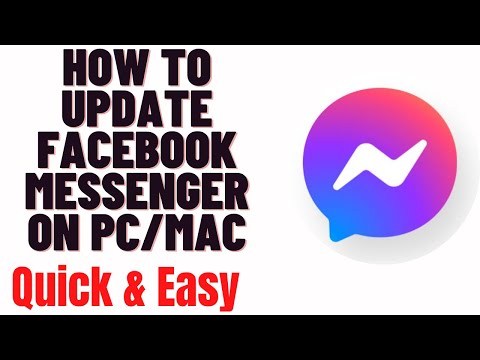Zo nu en dan kunt u uw persoonlijke USB-flashstations doorgeven aan vrienden en familie, terwijl u vergeet dat er enkele vertrouwelijke bestanden op zijn opgeslagen. Wanneer dit gebeurt, stelt u zich bloot aan het risico dat uw gegevens worden gestolen. Met SanDisk SecureAccess kunt u gerust zijn, wetende dat uw bestanden beveiligd en beschermd zijn. Het programma maakt een met een wachtwoord beveiligde map aan in uw SanDisk USB-flashdrive, waar u al uw privé- en vertrouwelijke bestanden kunt bewaren. U kunt uw USB-flashstations met iedereen delen zonder uw gevoelige gegevens te riskeren.
Stappen
Deel 1 van 4: Veilige toegang krijgen tot de USB-drive

Stap 1. Sluit de USB-stick aan op uw computer
Sluit de SanDisk USB-flashdrive aan op uw computer via een beschikbare USB-poort.

Stap 2. Download SecureAccess
Download het installatiebestand van

Stap 3. Verplaats SecureAccess naar het USB-station
Kopieer of verplaats het installatiebestand rechtstreeks naar uw SanDisk USB-flashstation. De bestandsnaam is "SanDiskSecureAccessV2_win.exe".
Deel 2 van 4: De kluis instellen

Stap 1. Installeer SecureAccess
Open uw USB-station en dubbelklik op het installatiebestand om het te installeren.

Stap 2. Maak een wachtwoord aan
Na de installatie wordt u gevraagd uw wachtwoord aan te maken voor de beveiligde map genaamd kluis. Toets uw wachtwoord in. Let op de selectievakjes onder 'Wachtwoordaanbevelingen' om u te helpen een sterk wachtwoord te maken. Ter informatie wordt ook de wachtwoordsterkte weergegeven.
Klik op de knop "OK" om door te gaan

Stap 3. Weet hoe u bestanden kunt beveiligen
Voordat u het programma gaat gebruiken, krijgt u 4 manieren te zien om uw bestanden te beschermen. Dit zijn de verschillende manieren waarop u bestanden aan uw kluis kunt toevoegen. Lees en begrijp deze.
Raadpleeg Deel 3 voor meer details en klik vervolgens op de knop "Volgende"

Stap 4. Bekijk mijn kluis
Na het instellen van uw kluis, wordt u naar het hoofdscherm van het programma gebracht. De kluismap bevindt zich in de bovenste helft van het scherm en de onderste helft is de bestandsmap van uw computer. Je kluis is nu klaar.
Deel 3 van 4: Bestanden toevoegen aan de kluis

Stap 1. Selecteer bestanden
Gebruik de bestandsmap van uw computer om de bestanden te selecteren die u wilt kopiëren of verplaatsen naar de kluis.

Stap 2. Bestanden toevoegen
Kopieer of verplaats de bestanden op de volgende manieren naar de kluis:
- Slepen en neerzetten. Selecteer de bestanden op uw computer en sleep ze naar de kluis. De bestanden worden naar de kluis gekopieerd.
- Knippen en plakken. Selecteer de bestanden van je computer en druk op CTRL + C op je toetsenbord. De bestanden worden naar uw klembord gekopieerd. Ga naar de kluis en druk op CTRL + V op je toetsenbord om de gekopieerde bestanden in de kluis te plakken.
- Bestanden toevoegen. Klik op de knop met het mappictogram met een pijl naar binnen vanuit de koptekstwerkbalk. Dit is de opdracht "Bestanden toevoegen". Er wordt een venster geopend met uw bestandsmap. Navigeer door de mappen en selecteer de bestanden die u aan de kluis wilt toevoegen.

Stap 3. Maak een back-up van uw gegevens
U kunt het programma ook gebruiken om een back-up van uw gegevens in de kluis te maken. Klik op 'Extra' in de menubalk en selecteer 'Back-up van gegevens'. Klik op de knop "Nu een back-up maken" om te bevestigen. Er wordt een back-up van uw kluisgegevens gemaakt.
U kunt slechts één back-upbestand tegelijk hebben
Deel 4 van 4: De kluis vergrendelen en ontgrendelen

Stap 1. Log uit
Wanneer u klaar bent met het toevoegen van bestanden aan de kluis, moet u zich afmelden om de kluis te beschermen. Klik op de knop "Afmelden" in de koptekst.

Stap 2. Sluit het programma af
Klik op de rode "X"-knop in de rechterbovenhoek om het programma te sluiten en af te sluiten.

Stap 3. Start SecureAccess
Als u terug wilt naar uw kluis om toegang te krijgen tot uw bestanden, dubbelklikt u op het SecureAccess-bestand in het USB-station. SecureAccess wordt gestart.

Stap 4. Log in
Omdat de kluis met een wachtwoord is beveiligd, moet u eerst inloggen. Voer uw wachtwoord in en klik op de knop "Inloggen".

Stap 5. Bekijk mijn kluis
U komt weer in het hoofdscherm van het programma. U kunt nu uw bestanden beheren.