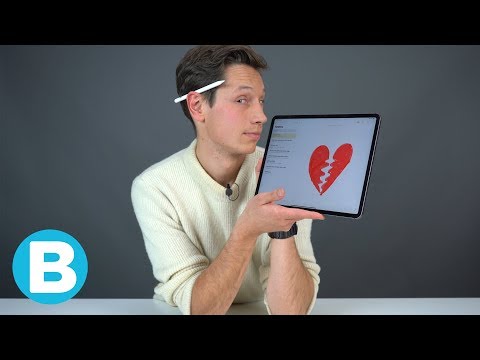Veilig opstarten zorgt ervoor dat alleen digitaal ondertekende besturingssystemen op uw Surface-apparaat worden uitgevoerd. Veilig opstarten helpt beschermen tegen bootkits of malware die de master boot record (MBR) op uw computer infecteert. Hoewel het niet nodig zou moeten zijn om deze instelling te wijzigen, moet u, als u van plan bent een ouder besturingssysteem zoals Windows 7 en eerder te installeren of niet-ondertekende besturingssystemen uitvoert, zoals sommige Linux-distributies, mogelijk veilig opstarten uitschakelen om te kunnen om deze benodigde besturingssystemen uit te voeren. Deze wikiHow laat je zien hoe je veilig opstarten kunt uitschakelen, zodat je een verouderd besturingssysteem of een besturingssysteem kunt opstarten dat veilig opstarten niet ondersteunt.
Stappen
Methode 1 van 2: Surface Pro 4 en hoger

Stap 1. Start de Surface UEFI op.
Terwijl je Surface is uitgeschakeld, houd je de toets Volume omhoog op de tablet (geen toetsenbord) of de F6-toets op Surface Laptop ingedrukt. Druk vervolgens op de aan/uit-knop. Blijf de knoppen ingedrukt houden.
- De Surface UEFI is alleen beschikbaar in het Engels.
- Als geen van deze opties werkt, houdt u de Shift-toets ingedrukt terwijl u de computer opnieuw opstart, kiest u Problemen oplossen > Geavanceerde opties > UEFI-firmware-instellingen en kiest u Opnieuw opstarten.

Stap 2. Kies het tabblad Beveiliging
Dit tabblad bevindt zich in het linkerdeelvenster van het UEFI-scherm.
Als de tekst ondersteboven staat, zorg er dan voor dat de connector van de toetsenbordafdekking naar beneden is gericht

Stap 3. Kies Configuratie wijzigen onder "Veilig opstarten"

Stap 4. Kies Geen in de vervolgkeuzelijst die verschijnt
Als u een ondertekend besturingssysteem van een derde partij installeert, kiest u in plaats daarvan Microsoft en CA van derden. Kies dan OK.

Stap 5. Kies "Afsluiten" en kies vervolgens Nu opnieuw opstarten
Je weet of je Surface veilig is uitgeschakeld als je een rood scherm of rode balk ziet wanneer je hem aanzet.
Methode 2 van 2: Surface Pro 3 en eerder
Stap 1. Start de Surface UEFI op.
Houd je Surface uitgeschakeld en houd de toets Volume omhoog op de tablet (niet op het toetsenbord) ingedrukt. Druk vervolgens op de aan/uit-knop. Blijf de knoppen ingedrukt houden.
Stap 2. Kies Veilig opstarten
Stap 3. Kies Uitgeschakeld of Verwijder beveiligde opstartsleutels in de pop-up die verschijnt
Stap 4. Kies Setup afsluiten
Stap 5. Kies Ja
Je weet of je Surface veilig is uitgeschakeld als je een rood scherm of rode balk ziet wanneer je hem aanzet.