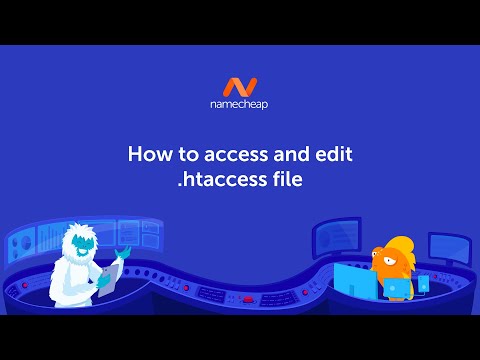Windows stelt uw schermresolutie automatisch in op een aanbevolen grootte op basis van uw monitor. U kunt uw schermresolutie echter zo nodig aanpassen door een paar eenvoudige wijzigingen in uw weergave-instellingen aan te brengen. Het vinden van uw eigen resolutie is een geweldige manier om het meeste uit de weergavemogelijkheden van uw monitor te halen.
Stappen
Methode 1 van 2: Instellingen (aanraakvriendelijk)

Stap 1. Klik op de startknop. De Windows-knop bevindt zich in de linkerbenedenhoek van uw scherm

Stap 2. Typ instellingen in

Stap 3. Een pictogram met een versnelling genaamd PC-instellingen verschijnt in uw zoekopdracht
Klik of tik erop.

Stap 4. Selecteer pc en apparaten dan Weergave.
U ziet aan de rechterkant een schuifbalk voor resolutie.

Stap 5. Klik of tik op de schuifregelaar om uw aanbevolen instelling te vinden
Het woord "Aanbevolen" verschijnt zodra u naar de bijbehorende resolutie scrolt. Dit is de native resolutie van uw monitor.
Vaak is uw resolutie al ingesteld op de aanbevolen grootte. In dit geval hoeft u geen aanpassingen meer te doen en kunt u het instellingenvenster verlaten

Stap 6. Klik op Toepassen
Er verschijnt een voorbeeld.
Als de resolutie in het voorbeeld u niet bevalt, selecteert u Terugzetten om een andere resolutie uit de lijst te kiezen

Stap 7. Druk op Wijzigingen behouden als je een goede oplossing hebt gevonden
Uw wijzigingen blijven behouden.
Methode 2 van 2: Configuratiescherm

Stap 1. Navigeer naar het startscherm
Klik op het "Windows"-pictogram linksonder in uw scherm. Het heeft het Windows-logo erop.

Stap 2. Typ "Configuratiescherm
"Windows begint te zoeken naar de app "Configuratiescherm" terwijl u typt.

Stap 3. Klik op "Configuratiescherm
"Er verschijnt een nieuw venster. Navigeer naar de categorie "Vormgeving en personalisatie". Het verschijnt als een computerscherm met enkele verfstalen.

Stap 4. Klik op "Schermresolutie aanpassen
Er verschijnt een nieuw venster.

Stap 5. Klik op het vervolgkeuzemenu naast "Resolutie
Er verschijnt een menu met al uw beschikbare schermresoluties.

Stap 6. Kies je gewenste resolutie
Sleep de schuifbalk omhoog of omlaag om de resolutie te kiezen die u wilt gebruiken.
Het is het beste om uw monitor in te stellen op de "native resolutie" of de resolutie waarvoor deze is ontworpen. Als u de oorspronkelijke resolutie van uw monitor niet weet, kunt u deze vinden door methode 2 van dit artikel te volgen

Stap 7. Klik op "Toepassen
U krijgt een voorbeeld van de door u geselecteerde resolutie.
Als de resolutie in het voorbeeld je niet bevalt, selecteer je "Terugzetten" om een andere resolutie uit de lijst te kiezen

Stap 8. Klik op "Wijzigingen behouden"
Uw wijzigingen worden toegepast.
Tips
- Hoe hoger de resolutie, hoe scherper je foto zal zijn. U kunt meer op uw scherm passen met een hogere resolutie, maar de items kunnen kleiner lijken.
- Hoe lager de resolutie, hoe minder scherp je foto zal zijn. U kunt minder op uw scherm passen, maar de items zullen groter lijken.