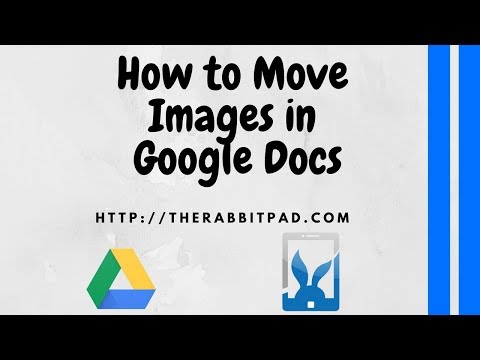.htaccess (of hypertext-toegangsbestanden) zijn configuratiebestanden op directoryniveau die speciale regels toepassen op de directory waarin ze zich bevinden. Als u een website beheert vanaf een Mac, moet u mogelijk een paar extra stappen volgen om ze te bewerken omdat ze mogelijk niet zichtbaar zijn.
Stappen

Stap 1. Open uw FTP-client en log in op uw server
FileZilla is een voorbeeld van een veelgebruikte en gratis FTP-client.

Stap 2. Ga naar de hoofdmap van uw directory en zoek naar het.htaccess-bestand
Het is een verborgen bestand, dus u moet mogelijk uw FTP-client instellen om verborgen bestanden weer te geven. Dit staat meestal in het menu "Bekijken".

Stap 3. Kopieer dit bestand naar uw bureaublad of een andere map waar u uw websitebestanden opslaat
Het bestand zal onmiddellijk verdwijnen. Maak je geen zorgen, het is er nog steeds, het is gewoon onzichtbaar

Stap 4. Open Terminal en voer de volgende opdracht in:
-
standaardwaarden schrijven com.apple.finder AppleShowAllFiles JA

Stap 5. Start uw vinder-app opnieuw
Houd ⌥Optie. ingedrukt EN klik met de rechtermuisknop op het Finder-pictogram in het dock-menu en selecteer Opnieuw starten.
- Alle verborgen bestanden, zoals uw.htaccess-bestand, zouden nu zichtbaar moeten zijn.
- Om dit om te keren, gaat u naar de terminal-app en typt u dezelfde opdracht, maar met "NEE" in plaats van "JA".