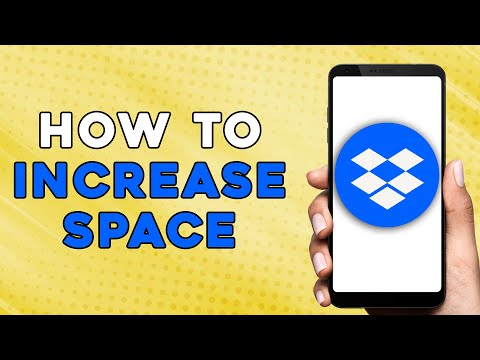Dit artikel helpt gebruikers om SQL Query in Excel 2010 in te sluiten en een dynamische verbinding in Excel te maken.
Stappen

Stap 1. Ga naar het tabblad Gegevens en selecteer Van andere bronnen zoals weergegeven in de onderstaande schermafbeelding

Stap 2. Selecteer "Van Data Connection Wizard" in de vervolgkeuzelijst

Stap 3. Wizard Gegevensverbinding wordt geopend
Selecteer "ODBC DSN" uit de beschikbare optie en klik op "Volgende".

Stap 4. Het venster Verbinden met ODBC-gegevensbron verschijnt
Waar een lijst met beschikbare databases in onze organisatie wordt weergegeven. Selecteer de juiste database en klik op "Volgende".

Stap 5. Het venster Database selecteren en tabel verschijnt

Stap 6. We kunnen de database en de tabel selecteren waaruit we de gegevens willen halen
Selecteer dus de database en tabel zoals van toepassing in ons geval.

Stap 7. Selecteer Voltooien in het venster "Gegevensverbindingsbestand opslaan en voltooien"
In dit venster wordt de bestandsnaam weergegeven op basis van onze selectie in vorige schermen.

Stap 8. Het venster Gegevens importeren verschijnt waar we opties kunnen selecteren volgens onze behoefte en op OK klikken

Stap 9. Selecteer "Van Data Connection Wizard" in de vervolgkeuzelijst

Stap 10. Ga naar het tabblad Gegevens en klik op Verbindingen
Klik op Eigenschappen in het volgende venster.

Stap 11. Ga naar het tabblad Definities in het volgende venster

Stap 12. Schrijf SQL-query in "Opdrachttekst" en klik op OK
Excel geeft het resultaat weer volgens de query.