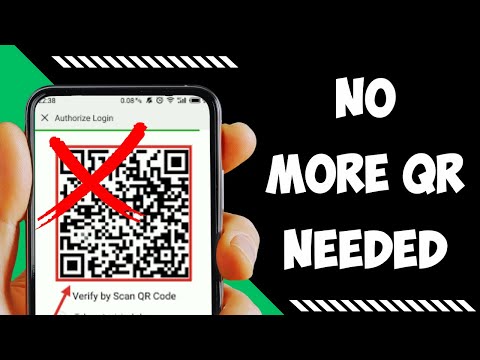Momenten zijn verzamelingen verhalen die het beste laten zien van wat er op Twitter gebeurt. Het is gemakkelijk om een Twitter Moment aan te maken. Zodra je een Moment hebt aangemaakt, kunnen andere Twitter-gebruikers het op je profiel zien.
Stappen
Deel 1 van 8: Aan de slag

Stap 1. Log in op Twitter
Open twitter.com in uw webbrowser en meld u aan met uw account.
Als u geen account heeft, kunt u zich gratis aanmelden

Stap 2. Open uw tabblad Momenten
Klik op je profielfoto die bovenaan de pagina staat. Selecteer Momenten uit de vervolgkeuzelijst.

Stap 3. Klik op de knop Nieuw moment maken
Deze optie bevindt zich aan de rechterkant van de pagina.
Deel 2 van 8: Basisinformatie toevoegen

Stap 1. Voeg een titel toe
Typ een titel voor uw Moment in het veld "Titel uw Moment". De limiet voor tekens is 70.

Stap 2. Voeg een beschrijving toe
Typ een beschrijving van minder dan 250 tekens in het veld "Een beschrijving toevoegen".
Deel 3 van 8: Tweets toevoegen aan je moment

Stap 1. Scrol omlaag naar het gedeelte 'Tweets aan je moment toevoegen'
Je hebt snel toegang tot Tweets via Tweets die ik leuk vind, Tweets per account, Tweetlink en Tweet-zoekopties. Klik op elk om er toegang toe te krijgen.
Klik op de Tweets per account optie om uw eigen Tweets te bekijken.

Stap 2. Voeg tweets toe aan je Moment
Klik op het vinkje (✓) uit een Tweet om deze aan je moment toe te voegen. Klik op de Laad meer tweets knop om meer te zien.

Stap 3. Schik uw geselecteerde Tweets
Klik op de pijltoetsen omhoog of omlaag om een Tweet omhoog of omlaag te verplaatsen.

Stap 4. Verwijder een Tweet van je Moment
Klik op de x knop en bevestig uw actie.
Deel 4 van 8: Een omslag toevoegen

Stap 1. Klik op de knop Cover instellen om foto's of video's van Tweets in the Moment te gebruiken, of upload een afbeelding
Je kunt ook een afbeelding uit je geselecteerde Tweets gebruiken.

Stap 2. Upload een video of foto
Klik op de + en selecteer een afbeelding op uw computer.

Stap 3. Snijd je foto bij
Klik op de bijsnijdknop in de rechterbenedenhoek.

Stap 4. Bijsnijden voor bureaubladweergave
Snijd je afbeelding perfect bij en druk op de Volgende knop.

Stap 5. Bijsnijden voor mobiele weergave
Maak uw afbeelding nu perfect voor mobiele gebruikers. Klik op de Opslaan knop om uw wijzigingen op te slaan.
Deel 5 van 8: Een mobiele themakleur kiezen

Stap 1. Klik op de ••• Meer optie in de bovenste balk
Selecteer Kies de kleur van het mobiele thema uit de vervolgkeuzelijst. Er verschijnt een dialoogvenster nadat u dit hebt gedaan.

Stap 2. Selecteer daar een kleur
Klik op de Kleur instellen knop om het op te slaan.
Deel 6 van 8: Locatiegegevens wijzigen

Stap 1. Klik op de ••• Meer en selecteer Locatie publiceren.
Er verschijnt een dialoogvenster.

Stap 2. Schakel desgewenst locatie uit
Schakel het vinkje uit "Deel uw locatie met Twitter" selectievakje in het pop-upvenster en druk op de Gedaan knop.
Deel 7 van 8: Uw moment publiceren

Stap 1. Markeer indien nodig dat het Moment gevoelig materiaal bevat
Als je moment gevoelige inhoud bevat, selecteer je “Mark that Moment bevat gevoelig materiaal” van de Meer opties en markeer het vakje in het pop-upscherm. Druk op de Gedaan knop.

Stap 2. Deel het Moment privé
Als u uw Moment privé met anderen wilt delen, selecteert u “Alleen de link Make Moment” van de Meer optie en kopieer de link. Bevestigen uw wijzigingen.

Stap 3. Sla je Moment op als concept
Klik op de Eindig later knop in de bovenste balk om uw concept als concept op te slaan.

Stap 4. Publiceer je Moment
Wanneer u klaar bent om uw Moment voor anderen te laten leven, klikt u op de Publiceren knop in de bovenste balk.

Stap 5. Bevestig uw actie
Klik op de Publiceren knop in het dialoogvenster. Als je niet alle Tweets hebt bijgesneden, zie je de Ga toch door knop in plaats van de Publiceren knop.

Stap 6. Deel je moment
Druk op de Tweeten om je Moment met je volgers te delen.
Lees ook hoe je Moments op Twitter gebruikt
Deel 8 van 8: Verder gaan

Stap 1. Moment uit een Tweet
Klik op de V icoon uit een Tweet en selecteer daar een optie. Je kunt een nieuw Moment maken en de Tweet van daaruit aan je gepubliceerde Moment toevoegen.

Stap 2. Bewerk een moment
Ga naar Momenten ” tabblad van uw profielpagina. Klik op de V icoon van jouw moment en selecteer Moment bewerken.

Stap 3. Wijzig uw omslagmedia
Klik op de Omslagmedia wijzigen en upload een nieuwe, indien gewenst.

Stap 4. Depubliceer een Moment
Klik op de ••• Meer van de bovenste balk en selecteer Publicatiemoment ongedaan maken om je eerder gepubliceerde Moment voor anderen te verbergen.

Stap 5. Verwijder een moment
Klik op de ••• Meer en selecteer Moment verwijderen. Bevestig ook de verwijdering uit het pop-upbericht.
Tips
- Snijd de afbeeldingen van uw Moment bij voor de beste mobiele kwaliteit.
- Je kunt op elk moment Tweets toevoegen aan of verwijderen uit je Moments.
- Voeg een fotoomslag toe aan je Moment om het mooier te maken.
- Je kunt je Momenten zien op het tabblad Moment op je profielpagina.
Waarschuwingen
- Een privé Moment is alleen zichtbaar voor mensen die de URL hebben; het zal niet zichtbaar zijn op je profielpagina voor anderen.
- Gebruik geen ongepaste inhoud op je Moment. Het kan worden gemeld.
- Als je Moment de Twitter-regels schendt, kan je account worden vergrendeld door Twitter, zelfs als je de Tweet niet hebt geschreven.