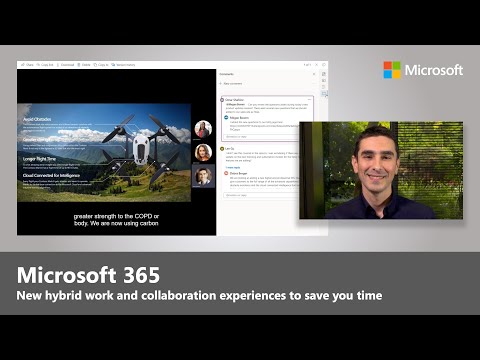Microsoft Defender is de ingebouwde antivirus die bij Windows 10 wordt geleverd. Microsoft Defender werkt erg goed in antivirustests. In november en december 2020 was Microsoft Defender in staat meer dan 99% van alle nieuwe virussen te detecteren, en het detecteerde elk virus dat meer dan 4 weken oud was. Als je een scan wilt uitvoeren met Microsoft Defender, zal deze wikiHow je vertellen hoe je dat moet doen.
Stappen
Methode 1 van 4: Voer een snelle scan uit
Een snelle scan scant alleen de meest geïnfecteerde mappen en bestanden. Het duurt meestal minder dan een uur om te rennen.

Stap 1. Open Microsoft Defender
Klik op het schildpictogram in de rechterbenedenhoek van het scherm.
U kunt ook op de zoekbalk klikken en zoeken naar "Windows-beveiliging"

Stap 2. Klik op "Virus- en bedreigingsbeveiliging"

Stap 3. Kies Snelle scan
Hiermee worden uw gebruikersdirectory en opstartitems gescand op mogelijke malware.
Een snelle scan scant ook USB-drives die op de computer zijn aangesloten

Stap 4. Wacht tot de scan is voltooid
Hopelijk worden er geen bedreigingen gedetecteerd, maar als ze dat wel zijn, verwijdert Microsoft Defender ze automatisch.
Methode 2 van 4: Voer een volledige scan uit
Een volledige scan scant elk bestand op het systeem. Een volledige scan kan vele uren duren, vooral als je veel bestanden hebt, maar het zal elk virus op je pc vinden.

Stap 1. Open Microsoft Defender
Klik op het schildpictogram in de rechterbenedenhoek van het scherm.
U kunt ook op de zoekbalk klikken en zoeken naar "Windows-beveiliging"

Stap 2. Klik op "Virus- en bedreigingsbeveiliging"

Stap 3. Selecteer "Scanopties"

Stap 4. Selecteer "Volledige scan" in de lijst

Stap 5. Klik op Nu scannen
Hiermee wordt de scan gestart.
U kunt uw computer gebruiken tijdens de scan, maar uw computer is mogelijk langzamer
Methode 3 van 4: Voer een aangepaste scan uit
Met een aangepaste scan kunt u handmatig selecteren welke mappen u wilt scannen.

Stap 1. Open Microsoft Defender
Klik op het schildpictogram in de rechterbenedenhoek van het scherm.
U kunt ook op de zoekbalk klikken en zoeken naar "Windows-beveiliging"

Stap 2. Klik op "Virus- en bedreigingsbeveiliging"

Stap 3. Selecteer "Scanopties"

Stap 4. Klik op de optie "Aangepaste scan"

Stap 5. Selecteer Nu scannen

Stap 6. Geef aan welke map u wilt scannen
Klik op de map en klik vervolgens op Map selecteren.
Methode 4 van 4: Voer een offline scan uit
Een offline scan wordt buiten Windows uitgevoerd in een aparte omgeving. Het kan handig zijn bij het omgaan met rootkits.

Stap 1. Open Microsoft Defender
Klik op het schildpictogram in de rechterbenedenhoek van het scherm.
U kunt ook op de zoekbalk klikken en zoeken naar "Windows-beveiliging"

Stap 2. Klik op "Virus- en bedreigingsbeveiliging"

Stap 3. Selecteer "Scanopties"

Stap 4. Selecteer "Microsoft Defender Offline-scan"

Stap 5. Klik op Nu scannen

Stap 6. Wacht tot de scan is voltooid en bekijk de resultaten
Wanneer u de scan start, wordt uw computer opnieuw opgestart en wordt er een scanvenster geopend wanneer deze weer wordt ingeschakeld. Wanneer de scan is voltooid, worden de resultaten weergegeven en hebt u de mogelijkheid om de bedreigingen te verwijderen en vervolgens opnieuw op te starten.
Tips
- U kunt de resultaten controleren onder "Huidige bedreigingen" of "Geschiedenis" op Microsoft Defender.
-
Als u denkt dat u een virus heeft en dat Microsoft Defender het niet detecteert, kunt u Windows opnieuw installeren met een schone kopie.
Download hiervoor de Media Creation Tool op een andere computer en gebruik deze om een Windows-installatieschijf te maken. Plaats vervolgens de schijf in de geïnfecteerde computer en volg de stappen in dit artikel