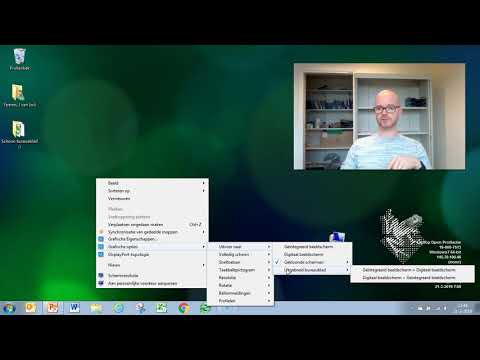Deze wikiHow leert je hoe je een PHP-script in je webbrowser kunt uitvoeren met behulp van een gratis webserver genaamd MAMP. In tegenstelling tot een gewoon HTML-bestand, kunt u niet zomaar dubbelklikken op een PHP-bestand om een script in uw browser uit te voeren. Webservers zoals MAMP vertalen uw code naar iets dat op de juiste manier kan worden geïnterpreteerd door elke webbrowser op uw computer.
Stappen

Stap 1. Ga naar
MAMP is een gratis, lokale serveromgeving die u moet gebruiken om PHP in uw webbrowser te zien.

Stap 2. Klik op de downloadlink voor uw besturingssysteem
Als u een Windows-pc gebruikt, voert u het gedownloade bestand uit en volgt u de installatiewizard om MAMP te installeren. Als u een Mac gebruikt, voert u het gedownloade bestand uit en sleept u het pictogram van het MAMP-bestand naar uw map Programma's.

Stap 3. Open MAMP
Je vindt dit programma in je Startmenu of in de map Programma's in Finder zodra het is geïnstalleerd.

Stap 4. Klik op Voorkeuren
Dit grijze tandwielpictogram bevindt zich aan de linkerkant van het venster dat wordt geopend wanneer u MAMP start.

Stap 5. Controleer of alle standaardinstellingen correct zijn ingesteld
Klik door de tabbladen bovenaan en controleer of de informatie op dezelfde manier wordt weergegeven, zodat uw server werkt.
- In de Tabblad Start/Stop, zorg ervoor dat "Start Servers" en "Open WebStart Page" zijn aangevinkt onder "Bij het starten van MAMP". "Stop servers" moet worden geselecteerd onder "Bij het afsluiten van MAMP".
- Op de Poorten typt u 8888 in het tekstveld naast "Apache Port", "Nginx Port" en 8889 in het tekstveld naast "MySQL Port".
- Op de PHP tabblad, selecteer "7.1.1" als dit nog niet is geselecteerd.
- Selecteer op het tabblad Webserver "Apache" als dit nog niet is geselecteerd.

Stap 6. Map naar uw map die het PHP-bestand bevat
U kunt meerdere PHP-bestanden in die map hebben, maar zorg ervoor dat u een map toewijst in plaats van een bestand door de map vanuit uw bestandsbrowser te slepen en neer te zetten.
-
U kunt bijvoorbeeld uw bestandsbrowser openen en naar uw PHP-bestand navigeren, één map teruggaan en het vervolgens slepen en neerzetten in het geopende venster. Je hebt MAMP ingesteld op de map waarin je PHP-bestand zich bevindt, niet het bestand dat eindigt op. PHP.

Voer een PHP-bestand uit in een browser Stap 7 Stap 7. Klik op OK om uw wijzigingen in voorkeuren toe te passen voordat u verdergaat
Dit kan ongeveer 20 seconden duren.

Voer een PHP-bestand uit in een browser Stap 8 Stap 8. Klik op Servers starten
Deze aan/uit-pictogramknop bevindt zich aan de rechterkant van het venster dat wordt geopend wanneer u MAMP start. Voer uw computerwachtwoord en gebruikersnaam in wanneer u wordt gevraagd om door te gaan.

Voer een PHP-bestand uit in een browser Stap 9 Stap 9. Open uw browser
U kunt elke browser gebruiken om een voorbeeld van uw PHP-bestand te bekijken.

Voer een PHP-bestand uit in een browser Stap 10 Stap 10. Navigeer naar "localhost:8888" in de adresbalk van uw browser. De adresbalk is waar u normaal "https://www" ziet. Typ hiervoor "localhost:8888" en druk op ↵ Enter (Windows) of ⏎ Terug (Mac). U ziet een map met uw PHP-bestanden op de pagina.

Voer een PHP-bestand uit in een browser Stap 11 Stap 11. Klik op het PHP-bestand om het script in uw browser uit te voeren
Uw PHP-bestand wordt nu uitgevoerd en geeft de uitvoer weer in het browservenster.