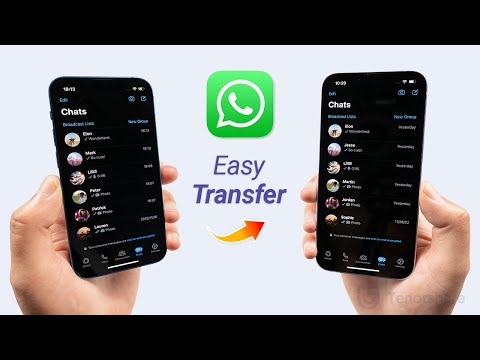Op Yahoo kunt u een persoonlijke avatar maken die uw online persona vertegenwoordigt voor gebruik met Yahoo Messenger en meerdere andere Yahoo-toepassingen. Om een avatar te maken, moet u zich eerst aanmelden met uw gebruikersnaam en wachtwoord bij Yahoo en vervolgens doorgaan naar de Yahoo Avatars-website om het uiterlijk van uw avatar te maken en aan te passen. Volg deze stappen om uw eigen Yahoo-avatar te maken met behulp van de Yahoo Avatar-wizard.
Stappen
Deel 1 van 6: Toegang tot de Yahoo Avatar Wizard

Stap 1. Klik op de webpagina "Yahoo Avatars" die u wordt aangeboden in het gedeelte Bronnen onderaan dit artikel

Stap 2. Klik op 'Aanmelden' in de linkerbovenhoek van uw Yahoo-sessie

Stap 3. Voer uw Yahoo ID en wachtwoord in en klik vervolgens op "Aanmelden

Stap 4. Klik op de knop met het label "Maak nu je avatar
De Yahoo Avatar-wizard wordt dan geladen.
Deel 2 van 6: Pas het uiterlijk van je avatar aan

Stap 1. Klik op het tabblad "Uiterlijk"

Stap 2. Klik op de knop "Geslacht wijzigen" aan de linkerkant als u het geslacht van uw avatar wilt wijzigen van mannelijk naar vrouwelijk

Stap 3. Klik op een kleur onder het gedeelte "Huidkleur" om de huidskleur van je avatar te kiezen

Stap 4. Selecteer een afbeelding in het gedeelte "Gezicht en ogen" om het uiterlijk van uw avatar aan te passen

Stap 5. Klik op een oogkleur die rechts van het gezicht van je avatar wordt weergegeven om de oogkleur te wijzigen
De oogkleur van je avatar kan bruin, hazelnootkleurig, blauw of groen zijn.

Stap 6. Klik op de link "Kapsels" die zich direct onder het tabblad "Uiterlijk" bevindt
Op de webpagina wordt een verscheidenheid aan verschillende kapsels weergegeven.

Stap 7. Klik op het kapsel van je keuze voor je avatar
Je avatar geeft dan de nieuwe wijzigingen weer die je hebt aangebracht in het voorbeeldvenster aan de linkerkant.
Deel 3 van 6: Selecteer kleding voor je avatar

Stap 1. Klik op het tabblad "Kleding"

Stap 2. Klik op de outfit die je je avatar wilt laten dragen
Je hebt de mogelijkheid om een van de meer dan 200 verschillende outfits voor je avatar te kiezen.
Klik op de links met het label 'Tops', 'Bottoms' of 'Plus Sizes' onder het tabblad 'Kleding' als je individuele kledingstukken voor je avatar wilt kiezen
Deel 4 van 6: Kies extra's voor je avatar

Stap 1. Klik op het tabblad "Extra's"
Met de functie Extra's kun je je avatar aanpassen met accessoires zoals hoeden, sportuitrusting, vakantiekleding en vlaggen.

Stap 2. Klik op een van de categorielinks onder het tabblad "Extra's" om je avatar verder aan te passen
Als u bijvoorbeeld wilt dat uw avatar een kostuum voor Halloween draagt, klikt u op de categorie 'Vakantie en evenementen' en kiest u vervolgens 'Halloween' om te bladeren en Halloween-kostuums te kiezen.

Stap 3. Klik op een afbeelding om dat specifieke accessoire of kledingstuk op je avatar toe te passen
Alle wijzigingen die u aanbrengt, worden weergegeven op uw avatar in het voorbeeldvenster.
Deel 5 van 6: Selecteer een achtergrond

Stap 1. Klik op het tabblad met het label "Achtergronden
Je hebt de mogelijkheid om te bladeren en een achtergrond te kiezen uit meer dan 70 pagina's.

Stap 2. Klik op de achtergrond van uw keuze om de instelling toe te passen op uw avatar
Als je bijvoorbeeld graag tijd op het strand doorbrengt, kies dan een achtergrond zoals 'Strand met lachende zon', waarop je avatar op het strand staat.
Deel 6 van 6: Wijzigingen in je avatar opslaan
Stap 1. Klik op de knop "Wijzigingen opslaan" onder je avatar aan de linkerkant
De avatar die u hebt gemaakt, wordt nu gekoppeld aan alle toepassingen die u via uw Yahoo-account gebruikt, zoals Yahoo Messenger.
Video - Door deze service te gebruiken, kan bepaalde informatie worden gedeeld met YouTube
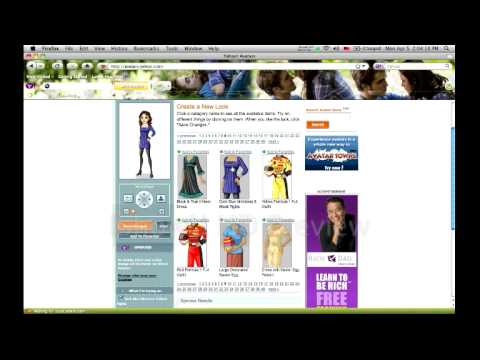
Tips
- Verander de sfeer van je avatar door op een van de emoticons boven aan het voorbeeldvenster te klikken. Je avatar kan blij, opgewonden, verdrietig of boos lijken.
- Als je op enig moment tijdens het maken van je avatar besluit dat je een kledingstuk of de laatste wijziging die je aan het uiterlijk van je avatar hebt aangebracht niet leuk vindt, verwijder dan het vinkje naast het item in het venster 'Voorbeeld van wijzigingen'.