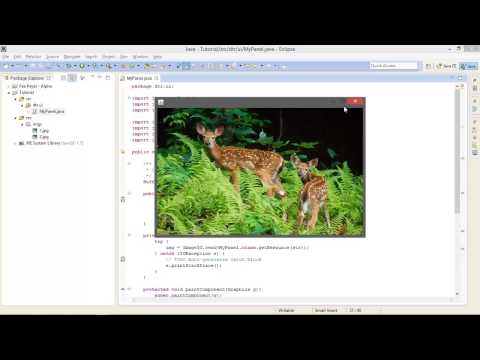Clonezilla is een platformonafhankelijk, open source softwareprogramma voor het klonen van harde schijven. Het wordt gebruikt om een exacte kopie te maken van een opstartbare harde schijf. Om deze software te gebruiken, hebt u een lege cd/dvd of een USB-station nodig, evenals een reserve interne of externe harde schijf.
Stappen
Methode 1 van 3: Clonezilla instellen

Stap 1. Download de nieuwste, stabiele versie van Clonezilla Live
U kunt de huidige versie van Clonezilla downloaden van de Sourceforge-pagina.
U kunt Clonezilla ook downloaden van de Clonezilla-website

Stap 2. Brand het ISO-bestand op een lege cd of dvd
Het proces voor het branden van Clonezilla op een cd/dvd is afhankelijk van het besturingssysteem dat u gebruikt.
- Als je een USB-stick wilt gebruiken, download dan Clonezilla Live als zipbestand.
- Als u liever niet uw eigen Clonezilla Live-cd/dvd of USB-drive maakt, kunt u Clonezilla-cd's en USB-drives kopen bij geautoriseerde Clonezilla-leveranciers.

Stap 3. Installeer een externe of interne schijf
Voordat u opnieuw opstart met Clonezilla, moet u ervoor zorgen dat er een lege externe of interne harde schijf op uw computer is aangesloten.
Om de schijfkloon te laten werken, moet de bestemmingsschijf voor het klonen zo groot of groter zijn dan de bronschijf die wordt gekloond

Stap 4. Start op vanaf de Clonezilla CD/DVD of USB-drive
Het proces voor het opstarten vanaf een cd/dvd of USB-station is afhankelijk van uw besturingssysteem en computer.
- Plaats op een Windows- of Linux-machine de Clonezilla Live-cd/dvd in uw computer en start uw computer opnieuw op. Druk op F2, F10, F12 of Del om het BIOS-menu van uw computer te openen. Ga in het BIOS-menu naar het submenu Boot en verander het eerste opstartapparaat in cd-rom.
- Op een Mac plaatst u de Clonezilla Live-cd/dvd in uw computer en start u uw computer opnieuw op. Terwijl de computer opnieuw opstart, houdt u de C-toets ingedrukt totdat u de opstartvolgorde ziet starten.
Methode 2 van 3: Een schijf klonen

Stap 1. Selecteer de standaard Clonezilla-modus
Zodra Clonezilla Live is geladen, wordt het automatisch opgestart met de standaardmodusopties.
Als u andere modi wilt, gebruikt u de pijltoetsen omhoog of omlaag om naar verschillende menu-opties te navigeren en drukt u vervolgens op Enter

Stap 2. Kies een taal
Gebruik in het scherm Taal kiezen de pijltoetsen omhoog of omlaag om uw taal te selecteren en druk vervolgens op Enter.

Stap 3. Selecteer de standaard toetsenbordindeling
Selecteer op het scherm Console-gegevens configureren de menuoptie Toetsenkaart niet aanraken en druk vervolgens op Enter.
De standaard toetsenbordindeling van Clonezilla is het Amerikaanse toetsenbord. Als u een andere toetsenbordindeling gebruikt, kiest u de opties Toetsenoverzicht selecteren uit lijst of Toetsenoverzicht selecteren uit volledige lijst

Stap 4. Start Clonezilla
Kies in het scherm Start Clonezilla de optie Start Clonezilla en druk vervolgens op Enter.

Stap 5. Kies de optie apparaatafbeelding
Verplaats de cursor naar de optie apparaatafbeelding en druk vervolgens op de spatiebalk om deze te selecteren. Er wordt een asterisk toegevoegd om aan te geven dat deze is geselecteerd. Druk op de Enter-toets.
Deze optie kloont de harde schijf als een image op een andere schijf in plaats van op een partitie

Stap 6. Kies de optie local_dev
Verplaats de cursor naar de optie local_dev en druk vervolgens op de spatiebalk om deze te selecteren. Er wordt een asterisk toegevoegd om aan te geven dat deze is geselecteerd. Druk op de Enter-toets.
Met deze optie kunt u de harde schijf naar een interne of externe harde schijf klonen

Stap 7. Kies de optie sdb1 8G_ext4
Verplaats de cursor naar de optie sdb1 8G_ext4 en druk vervolgens op de spatiebalk om deze te selecteren. Er wordt een asterisk toegevoegd om aan te geven dat deze is geselecteerd. Druk op de Enter-toets.
Deze optie kloont de schijf naar de eerste partitie op de tweede interne of externe schijf

Stap 8. Kies de map voor de Clonezilla-afbeelding
Verplaats de cursor naar de optie / Top_directory_in_the_local_device en druk vervolgens op de spatiebalk om deze te selecteren. Druk op de Enter-toets. Bekijk het schijfgebruiksrapport en druk vervolgens op Enter om door te gaan.

Stap 9. Kies de beginnersmodus
Verplaats de cursor naar de optie Beginner en druk vervolgens op de spatiebalk om deze te selecteren. Er wordt een asterisk toegevoegd om aan te geven dat deze is geselecteerd. Druk op de Enter-toets.
Opties voor de expertmodus worden niet behandeld in dit artikel

Stap 10. Kies de optie schijf opslaan
Verplaats de cursor naar de optie schijf opslaan en druk vervolgens op de spatiebalk om deze te selecteren. Druk op de Enter-toets.

Stap 11. Typ een naam voor de schijfkopie
Typ in het veld Een naam invoeren een betekenisvolle naam voor de opgeslagen afbeelding en druk vervolgens op Enter.
Het is meestal handig om de datum op te nemen in de naam van de opgeslagen schijfkopie

Stap 12. Selecteer de schijf die u wilt klonen
Verplaats de cursor naar de naam van de schijf die u wilt klonen en druk vervolgens op de spatiebalk om deze te selecteren. Druk op de Enter-toets.
Het is belangrijk dat u de naam kent van de schijf die u wilt klonen. Als u het niet weet, is het beter om het proces te annuleren, de schijfnaam te controleren en het proces vanaf het begin opnieuw te starten

Stap 13. Sla het bestandssysteem over
Kies de optie Controle overslaan/repareren van bestandssysteem, druk op de spatiebalk om deze te selecteren en druk vervolgens op Enter.
Als u bang bent dat de bronschijf beschadigd of beschadigd is, kiest u de optie -fscj-src-part om een interactieve bestandssysteemcontrole uit te voeren voordat u de schijf gaat klonen

Stap 14. Controleer de opgeslagen afbeelding
Kies de optie Ja, controleer de opgeslagen afbeelding, druk op de spatie om deze te selecteren en druk vervolgens op Enter.

Stap 15. Beslis of u door wilt gaan
Dit is de laatste stap voordat het kloonproces wordt gestart. Als u niet zeker weet of u door wilt gaan, typt u N en drukt u op Enter. Als u de harde schijf wilt klonen, typt u Y en drukt u op Enter.
Als u ervoor kiest om door te gaan, begint Clonezilla met het kloonproces

Stap 16. Sluit Clonezilla af
Wanneer het klonen van de harde schijf is voltooid, typt u 2 en drukt u vervolgens op Enter om Clonezilla af te sluiten. Kies in het scherm Kies modus de optie Uitschakelen, druk op de spatiebalk en druk vervolgens op Enter. Voordat de computer klaar is met uitschakelen, vraagt Clonezilla u om de cd/dvd of het USB-station te verwijderen. Doe dit en druk vervolgens op de Enter-toets. Uw computer wordt uitgeschakeld.
Methode 3 van 3: Een schijf herstellen

Stap 1. Selecteer de standaard Clonezilla-modus
Zodra Clonezilla Live is geladen, wordt het automatisch opgestart met de standaardmodusopties.
Als u andere modi wilt, gebruikt u de pijltoetsen omhoog of omlaag om naar verschillende menu-opties te navigeren en drukt u vervolgens op Enter

Stap 2. Kies een taal
Gebruik in het scherm Taal kiezen de pijltoetsen omhoog of omlaag om uw taal te selecteren en druk vervolgens op Enter.

Stap 3. Selecteer de standaard toetsenbordindeling
Selecteer op het scherm Console-gegevens configureren de menuoptie Toetsenkaart niet aanraken en druk vervolgens op Enter.
De standaard toetsenbordindeling van Clonezilla is het Amerikaanse toetsenbord. Als u een andere toetsenbordindeling gebruikt, kiest u de opties Toetsenoverzicht selecteren uit lijst of Toetsenoverzicht selecteren uit volledige lijst

Stap 4. Start Clonezilla
Kies in het scherm Start Clonezilla de optie Start Clonezilla en druk vervolgens op Enter.

Stap 5. Kies de optie apparaatafbeelding
Verplaats de cursor naar de optie apparaatafbeelding en druk vervolgens op de spatiebalk om deze te selecteren. Er wordt een asterisk toegevoegd om aan te geven dat deze is geselecteerd. Druk op de Enter-toets.
Deze optie kloont de harde schijf als een image op een andere schijf in plaats van op een partitie

Stap 6. Kies de optie local_dev
Verplaats de cursor naar de optie local_dev en druk vervolgens op de spatiebalk om deze te selecteren. Er wordt een asterisk toegevoegd om aan te geven dat deze is geselecteerd. Druk op de Enter-toets.
Met deze optie kunt u de harde schijf naar een interne of externe harde schijf klonen

Stap 7. Kies de optie sdb1 8G_ext4
Verplaats de cursor naar de optie sdb1 8G_ext4 en druk vervolgens op de spatiebalk om deze te selecteren. Er wordt een asterisk toegevoegd om aan te geven dat deze is geselecteerd. Druk op de Enter-toets.
Deze optie kloont de schijf naar de eerste partitie op de tweede interne of externe schijf

Stap 8. Kies de map voor de Clonezilla-afbeelding
Verplaats de cursor naar de optie / Top_directory_in_the_local_device en druk vervolgens op de spatiebalk om deze te selecteren. Druk op de Enter-toets. Bekijk het schijfgebruiksrapport en druk vervolgens op Enter om door te gaan.

Stap 9. Kies de beginnersmodus
Verplaats de cursor naar de optie Beginner en druk vervolgens op de spatiebalk om deze te selecteren. Er wordt een asterisk toegevoegd om aan te geven dat deze is geselecteerd. Druk op de Enter-toets.
Om een schijf te herstellen, hebt u de bron- en doelstations nodig die beide op uw computer zijn aangesloten en zijn ingeschakeld

Stap 10. Herstel een gekloonde schijf
Kies de optie schijf herstellen, druk op de spatiebalk en druk vervolgens op Enter.

Stap 11. Selecteer de gekloonde schijfkopie om te herstellen
Kies de gekloonde schijfkopie die u wilt herstellen, druk op de spatiebalk en druk vervolgens op Enter.

Stap 12. Selecteer de doelschijf
Kies de doelschijf die u wilt herstellen, druk op de spatiebalk en druk vervolgens op Enter. Kies in het volgende scherm de doelschijf om opnieuw te herstellen, druk op de spatiebalk en druk vervolgens op Enter.
Wanneer u een gekloonde schijf terugzet naar een doelschijf, zal deze alle inhoud op de doelschijf overschrijven met de gekloonde schijf

Stap 13. Bevestig het herstel
Clonezilla zal je twee keer vragen of je de gekloonde schijf wilt herstellen. Typ Y wanneer u hierom wordt gevraagd en druk vervolgens op Enter. Typ Y wanneer u hier opnieuw om wordt gevraagd en druk vervolgens op Enter.

Stap 14. Sluit Clonezilla af
Wanneer het klonen van de harde schijf is voltooid, typt u 2 en drukt u vervolgens op Enter om Clonezilla af te sluiten. Kies in het scherm Kies modus de optie Uitschakelen, druk op de spatiebalk en druk vervolgens op Enter. Voordat de computer klaar is met uitschakelen, vraagt Clonezilla u om de cd/dvd of het USB-station te verwijderen. Doe dit en druk vervolgens op de Enter-toets. Uw computer wordt uitgeschakeld.
Video - Door deze service te gebruiken, kan bepaalde informatie worden gedeeld met YouTube

Tips
Clonezilla kan worden gebruikt met Windows-, Linux- en Mac-besturingssystemen
Waarschuwingen
- Als u een fout maakt, kunt u de verkeerde partitie wissen.
- Dit is bedoeld voor deskundigen.
- Doe dit nooit met oudere Mac-computers die Power PC-processors gebruiken.