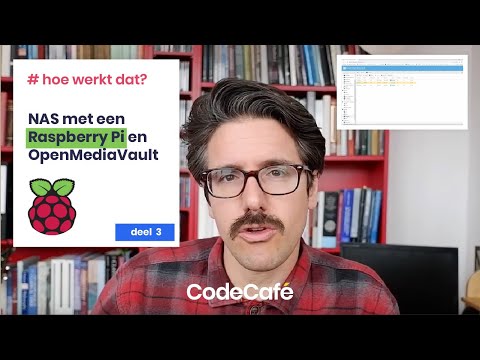Het kan moeilijk zijn om betrouwbare wifi-connectiviteit op meerdere apparaten tegelijk te krijgen. Het gebruik van één netwerk vanaf één verbinding voor vier of meer apparaten kan leiden tot lagere snelheden en lagere prestaties, vooral tijdens piekuren van gebruik. Het maken van twee netwerken kan dit probleem eenvoudig oplossen. Deze handleiding geeft u twee methoden om twee netwerken te maken: de eerste methode maakt gebruik van hotspot, terwijl de tweede methode een secundaire router gebruikt. De eerste methode is eenvoudiger in te stellen, maar het is een tijdelijke oplossing. Het vereist een laptop of een tablet met hotspot-compatibiliteit. De tweede methode is een meer permanente oplossing, maar vereist extra hardware, meer bepaald een extra router.
Stappen
Methode 1 van 2: Twee netwerken maken met Hotspot

Stap 1. Druk op de Windows-toets
Op de Windows-toets staat het Windows-logo en deze bevindt zich linksonder op de meeste toetsenborden.

Stap 2. Open Instellingen
Instellingen kunnen worden gevonden door te zoeken naar "instellingen" in de zoekbalk of door op het instellingenpictogram in de linkerbenedenhoek te klikken.

Stap 3. Open Netwerk en internet
Het heeft een wereldbolpictogram.

Stap 4. Zoek en open Mobiele hotspot
Dit bevindt zich in de linkerbenedenhoek boven het gegevensgebruik.

Stap 5. Bewerk de netwerknaam en het wachtwoord
Klik op de knop Bewerken en kies een naam en wachtwoord naar wens.

Stap 6. Schakel Mobiele hotspot in
Schakel hotspot in als deze nog niet is ingeschakeld.
Methode 2 van 2: Twee netwerken maken met twee routers

Stap 1. Sluit de primaire (betere) router aan op de voeding
Sluit de voedingsadapter aan op een betrouwbaar stopcontact en sluit deze vervolgens aan op uw primaire router.

Stap 2. Verbind de primaire router met de internetprovider
Zoek de ISP-kabel en sluit deze aan op de primaire router. De ISP-kabel is een coaxiale kabel en moet worden aangesloten op een coaxiale poort.

Stap 3. Sluit de secundaire router aan op de voeding
Sluit de voedingsadapter aan op een betrouwbaar stopcontact en sluit deze vervolgens aan op uw secundaire router.

Stap 4. Sluit de secundaire router aan op de primaire router
Dit kan via Ethernet of Wi-Fi. De stappen variëren een beetje, afhankelijk van uw keuze.
-
Ethernet:
Gebruik de Ethernet-kabel om beide routers aan te sluiten via de Ethernet-poort. Sluit het ene uiteinde van de Ethernet-kabel aan op de Ethernet-poort van de primaire router en het andere uiteinde op de Ethernet-poort van de secundaire router
-
Wifi:
- Ga naar de instellingenpagina van de secundaire router en log in met inloggegevens. Kijk op de achterkant of onderkant van je router voor het adres. Het adres kan een link of een reeks cijfers zijn. Bijvoorbeeld https://login.net of 192.168.x.x. In de meeste gevallen vindt u de gebruikersnaam en het wachtwoord naast de adresgegevens. Als gebruikersnaam en wachtwoord niet aanwezig zijn, probeer dan "admin" voor de gebruikersnaam en "wachtwoord" voor het wachtwoord. Neem contact op met ISP als dit niet werkt.
- Zoek en open de instellingenpagina van de secundaire router. Zoek de instellingen-/instellingenpagina voor uw secundaire router.
- Stel de secundaire router in. Klik op de range extender-knop op de instellingenpagina in uw secundaire router.
- Sluit de secundaire router aan. Zoek en verbind de secundaire router met het reeds bestaande netwerk.

Stap 5. Bewerk privacy-instellingen
Wijzig de netwerknaam en het wachtwoord voor de secundaire verbinding in uw gewenste naam en wachtwoord.
Tips
- Als u langzamere internetsnelheden ervaart, moet u beide routers opnieuw opstarten. Als Wi-Fi is gebruikt om de routers te verbinden, zorg er dan voor dat u de Wi-Fi-stappen opnieuw uitvoert. Als Ethernet is gebruikt om de router aan te sluiten, herhaalt u de laatste stap.
- Als u problemen ondervindt bij het aansluiten van apparaten op de secundaire verbinding, moet u ervoor zorgen dat u over de juiste beveiligingsgegevens beschikt om lid te worden van dat netwerk.
- Als je problemen hebt met het vinden van netwerken, zorg er dan voor dat de vliegtuigmodus is uitgeschakeld en wifi is ingeschakeld.