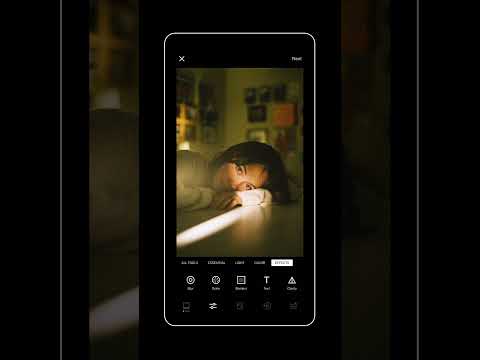Deze wikiHow leert je hoe je elk bericht kunt bewerken dat je in Slack hebt verzonden wanneer je een Android gebruikt.
Stappen

Stap 1. Open Slack
Het is het pictogram met een zwarte "S" op een veelkleurige achtergrond. Je vindt het meestal op het startscherm of in de app-lade.

Stap 2. Tik op uw gebruikerspictogram
Het bevindt zich in de linkerbovenhoek van Slack. Er verschijnt een menu.

Stap 3. Tik op het kanaal of de chat die het bericht bevat
De inhoud van het gesprek verschijnt.

Stap 4. Tik op het bericht dat je wilt bewerken en houd het vast
Er verschijnt een lijst met opties.

Stap 5. Tik op Bewerken
Het staat bijna onderaan de lijst.

Stap 6. Breng uw bewerkingen aan
U kunt zoveel van het bericht wissen en opnieuw typen als u wilt.
Stap 7. Tik op het vinkje
Het bevindt zich aan de uiterst rechtse rand van het typegebied. De bewerkte versie van uw bericht vervangt nu het origineel.