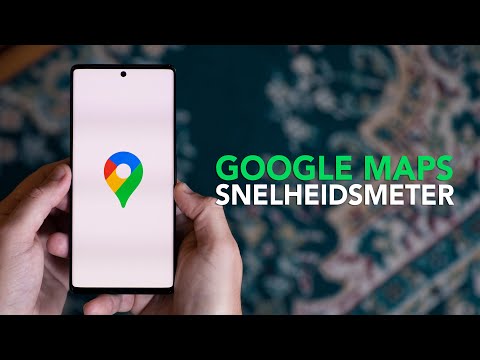Deze wikiHow leert je hoe je spraakmemo's kunt bewerken die zijn gemaakt in Google Keep of Sony Audio Recorder op een Android-telefoon of -tablet.
Stappen
Methode 1 van 2: Een memo opnemen in Google Keep

Stap 1. Open Google Keep op je Android
Het is het gele pictogram met een witte gloeilamp erin. Je vindt het meestal in de app-lade.
Het is niet mogelijk om de inhoud van een bestaande spraakmemo in Keep te bewerken, maar u kunt deze wel verwijderen of een extra spraakmemo toevoegen aan dezelfde notitie

Stap 2. Tik op de notitie die de spraakmemo bevat
Notities met audio-opnamen hebben een afspeelpictogram (een zijwaartse driehoek) aan de linkerbenedenhoek.

Stap 3. Voeg een nieuwe spraakmemo toe
Hier is hoe:
- Tik + in de linkerbenedenhoek van de notitie.
- Tik Opnemen.
- Zeg wat je wilt zeggen. Wanneer u stopt met spreken, stopt Keep met opnemen.

Stap 4. Verwijder een bestaande spraakmemo
Hier is hoe:
- Tik x op de memo.
- Tik VERWIJDEREN in de bevestigingspop-up.
Methode 2 van 2: Sony Audio Recorder gebruiken

Stap 1. Open Audio Recorder op je Android
Het is het rode pictogram met een witte microfoon in een cirkel.
Gebruik deze methode als je Sony Audio Recorder hebt geïnstalleerd vanuit de Play Store (of als je een door Sony gemaakte Android gebruikt die bij deze app is geleverd)

Stap 2. Tik op het tabblad OPNAMEN
Het hoort in de rechterbovenhoek van het scherm. Al je audio-opnames die met deze app zijn gemaakt, verschijnen hier.

Stap 3. Hernoem een spraakmemo
Om de naam van de opname te wijzigen:
- Tik ⁝ op de spraakmemo.
- Tik Hernoemen.
- Typ een nieuwe naam voor het bestand.
- Tik Oke.

Stap 4. Snijd een spraakmemo bij
Om de uiteinden van de opname af te knippen:
- Tik ⁝ op de spraakmemo.
- Tik Bijsnijden.
- Sleep de linker groene markering naar de plaats waar u de audio wilt laten beginnen.
- Sleep de rechter groene markering naar de plaats waar u de audio wilt laten eindigen.
- Tik op de afspeelknop om naar de opname te luisteren.
- Tik Oke om uw wijzigingen op te slaan.

Stap 5. Voeg geluidseffecten toe aan de opname
U kunt een van de twee geluidsfilters kiezen om uw opname te personaliseren. Hier is hoe:
- Tik ⁝ op de spraakmemo.
- Tik Filters.
- Selecteer Windfilter of Filter normaliseren. Hiermee wordt een nieuwe kopie van de opname met het toegepaste filter opgeslagen.

Stap 6. Verwijder een spraakmemo
Als u een memo uit de lijst wilt verwijderen:
- Tik ⁝ op de spraakmemo.
- Tik Verwijderen.
- Tik Oke.
Community Q&A
Zoeken Nieuwe vraag toevoegenStel een vraag 200 tekens over Voeg uw e-mailadres toe om een bericht te ontvangen wanneer deze vraag is beantwoord. Indienen