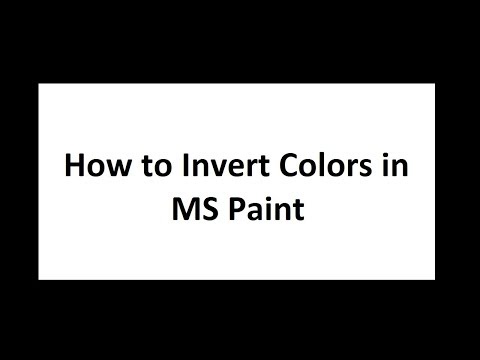Deze wikiHow leert je hoe je nummers van je iPod naar je pc kunt overbrengen zonder iTunes te gebruiken. U moet hiervoor een programma van derden gebruiken op zowel Windows- als Mac-computers.
Stappen
Methode 1 van 2: Op Windows

Stap 1. Open de PodTrans-downloadpagina
Ga naar https://download.cnet.com/PodTrans/3000-18546_4-75733600.html in de webbrowser van uw computer.

Stap 2. Klik op NU DOWNLOADEN
Dit is een groene knop in het midden van het venster. Het installatiebestand wordt naar uw computer gedownload.
- Zorg ervoor dat u op de klikt DOWNLOAD NU knop onder de kop "PodTrans", niet een andere knop op de pagina.
- Als het installatiebestand niet binnen 60 seconden na het klikken begint te downloaden DOWNLOAD NU, Klik op de herstart je download link bovenaan de pagina.

Stap 3. Installeer PodTrans
Dubbelklik op het PodTrans-installatiebestand en klik vervolgens door de installatieprompts totdat PodTrans begint te installeren.
Als u wordt gevraagd om andere software dan PodTrans te installeren, schakelt u het vakje van de software uit of weigert u de installatie voordat u doorgaat met het installeren van PodTrans

Stap 4. Open PodTrans
Zodra PodTrans klaar is met installeren, klikt u op Finish in het instellingenvenster om het automatisch te openen.
U kunt ook dubbelklikken op het pictogram van de PodTrans-app op uw bureaublad

Stap 5. Selecteer een taal
Klik op de vlag voor de taal die u wilt gebruiken wanneer daarom wordt gevraagd.

Stap 6. Klik op Opslaan
Het staat onderaan het pop-upvenster. Als u dit doet, wordt PodTrans geopend.

Stap 7. Zet indien nodig uw iPod in schijfmodus
Als je muziek probeert op te halen van een standaard iPod (bijvoorbeeld geen iPod Touch), moet je de schijfmodusfunctie inschakelen voordat je computer het herkent:
- iPod Nano 6e of 7e generatie - Druk op de Slaap/Wakker en ook Huis (7e generatie) of Volume verminderen (6e generatie) knoppen tegelijkertijd ingedrukt totdat het Apple-logo verschijnt en houd vervolgens de Volume verminderen en Volume omhoog totdat het scherm Schijfmodus verschijnt.
- iPod met een Click Wheel - Schakel de Uitstel inschakelen en vervolgens weer uitschakelen. Houd de ingedrukt Menu en Selecteer ingedrukt totdat het Apple-logo verschijnt (ongeveer zes seconden). Zodra het Apple-logo verschijnt, laat u de knoppen los en houdt u onmiddellijk de Selecteer en Toneelstuk totdat het scherm Schijfmodus verschijnt.
- iPod met een aanraak-/scrollwiel - Schakel de Uitstel inschakelen en vervolgens weer uitschakelen. Houd de ingedrukt Toneelstuk en Menu knoppen totdat het Apple-logo verschijnt. Zodra het logo verschijnt, houdt u onmiddellijk de. ingedrukt Vorig en Volgende totdat het scherm Schijfmodus verschijnt.
- iPod Classic - Schijfmodus wordt niet ondersteund en is ook niet nodig bij het aansluiten van een klassieke iPod op uw computer.

Stap 8. Sluit je iPod aan op je computer
Steek het ene uiteinde van de oplaadkabel van uw iPod in een van de USB-poorten van uw computer en steek het andere uiteinde van de kabel in uw iPod. Hierdoor zal de iPod na enige tijd in het PodTrans-venster verschijnen.
Als de iPod niet binnen 60 seconden verschijnt, probeer dan een andere USB-poort te gebruiken

Stap 9. Klik op Muziek
Het is een pictogram in de vorm van een muzieknoot in het midden van het venster. Als u dit doet, zou er een lijst met alle muziek op uw iPod moeten verschijnen.

Stap 10. Selecteer muziek
Klik op het selectievakje links van elk nummer dat u van uw iPod naar uw computer wilt verplaatsen, of klik op het selectievakje in de linkerbovenhoek van het venster om alle muziek op de iPod te selecteren.

Stap 11. Klik op het pictogram "Exporteren"
Dit pictogram, dat lijkt op een computerscherm met een pijl naar rechts erop, bevindt zich in de rechterbovenhoek van het venster. Er verschijnt een pop-upvenster.

Stap 12. Selecteer een doelmap
Klik in het pop-upvenster op de map (bijv. Bureaublad) waarnaar u de muziekbestanden wilt overbrengen.

Stap 13. Klik op OK
Het staat onderaan het venster. Als u dit doet, wordt de muziek van uw iPod naar uw computer verplaatst.
Dit proces kan lang duren, dus zorg ervoor dat uw computer indien nodig op een oplader is aangesloten
Methode 2 van 2: Op Mac

Stap 1. Schakel iTunes delen in
Ook al worden alle Macs geleverd met iTunes voorgeïnstalleerd, je hoeft iTunes niet te gebruiken om de muziek van je iPod te halen; je zult echter een iTunes-instelling moeten inschakelen waarmee Sharepod je muziek kan ophalen:
- iTunes openen.
- Klik iTunes in de linkerbovenhoek van het scherm.
- Klik Voorkeuren…
- Klik op de Geavanceerd tabblad.
- Vink het vakje "Deel iTunes XML met andere locaties" aan.
- Klik Oke

Stap 2. Open de Sharepod-website
Ga naar https://www.getsharepod.com/download/ in de webbrowser van uw computer.
Hoewel je voor Sharepod iTunes 12 of hoger op je Mac moet hebben geïnstalleerd, hoef je iTunes helemaal niet te gebruiken tijdens het overdrachtsproces

Stap 3. Klik op Downloaden voor Mac
Dit is een blauwe knop bovenaan de pagina. Het Sharepod DMG-installatiebestand wordt naar uw Mac gedownload.

Stap 4. Installeer Sharepod
Dubbelklik op het Sharepod DMG-bestand, klik en sleep het Sharepod-logo naar het mappictogram "Toepassingen" en volg de installatie-instructies op het scherm.
Aangezien Sharepod mogelijk geen geautoriseerde handtekening van Apple heeft, moet u mogelijk een uitzondering maken voor Sharepod in de beveiligingsinstellingen van uw Mac

Stap 5. Zet indien nodig uw iPod in schijfmodus
Als je muziek probeert op te halen van een standaard iPod (bijvoorbeeld geen iPod Touch), moet je de schijfmodusfunctie inschakelen voordat je computer het herkent:
- iPod Nano 6e of 7e generatie - Druk op de Slaap/Wakker en ook Huis (7e generatie) of Volume verminderen (6e generatie) knoppen tegelijkertijd ingedrukt totdat het Apple-logo verschijnt en houd vervolgens de Volume verminderen en Volume omhoog totdat het scherm Schijfmodus verschijnt.
- iPod met een Click Wheel - Schakel de Uitstel inschakelen en vervolgens weer uitschakelen. Houd de ingedrukt Menu en Selecteer ingedrukt totdat het Apple-logo verschijnt (ongeveer zes seconden). Zodra het Apple-logo verschijnt, laat u de knoppen los en houdt u onmiddellijk de Selecteer en Toneelstuk totdat het scherm Schijfmodus verschijnt.
- iPod met een aanraak-/scrollwiel - Schakel de Uitstel inschakelen en vervolgens weer uitschakelen. Houd de ingedrukt Toneelstuk en Menu knoppen totdat het Apple-logo verschijnt. Zodra het logo verschijnt, houdt u onmiddellijk de. ingedrukt Vorig en Volgende totdat het scherm Schijfmodus verschijnt.
- iPod Classic - Schijfmodus wordt niet ondersteund en is ook niet nodig bij het aansluiten van een klassieke iPod op uw computer.

Stap 6. Sluit je iPod aan op je computer
Steek het ene uiteinde van de oplaadkabel van uw iPod in een van de USB-poorten van uw computer en steek het andere uiteinde van de kabel in uw iPod.
- Als de iPod niet binnen 60 seconden verschijnt, probeer dan een andere USB-poort te gebruiken.
- Mogelijk hebt u een USB 3.0-naar-USB-C-adapter voor uw Mac nodig als uw Mac geen traditionele USB-poorten heeft.

Stap 7. Open Sharepod
Nadat Sharepod is geïnstalleerd, dubbelklikt u op het app-pictogram in de map Programma's om het op uw Mac te openen.

Stap 8. Klik op Gereed wanneer daarom wordt gevraagd
Dit brengt u naar het hoofdvenster van Sharepod.
iTunes zal openen, niet sluiten. U hoeft iTunes niet rechtstreeks te gebruiken, maar het moet op de achtergrond draaien om Sharepod te laten werken

Stap 9. Selecteer muziek
Houd ⌘ Command ingedrukt en klik op elk nummer dat je wilt selecteren.
Als u alle muziek van uw iPod naar uw computer wilt overbrengen, gaat u naar de eerste substap van de volgende stap

Stap 10. Selecteer een map om naar over te zetten
Zodra uw muziek is geselecteerd, klikt u op OVERDRACHT klik in de rechterbenedenhoek van het venster op Geselecteerde overzetten naar een map, selecteer een map op uw computer en klik op Kiezen of Oke.
Als u alle muziek van uw iPod naar uw computer wilt overbrengen, klikt u op OVERDRACHT, dan klikken Breng alles over naar een map… in het vervolgkeuzemenu.

Stap 11. Klik op GO
Dit is een groene knop in de rechterbenedenhoek van het scherm. Als u dit doet, wordt uw geselecteerde muziek naar de gewenste map op uw computer verplaatst.