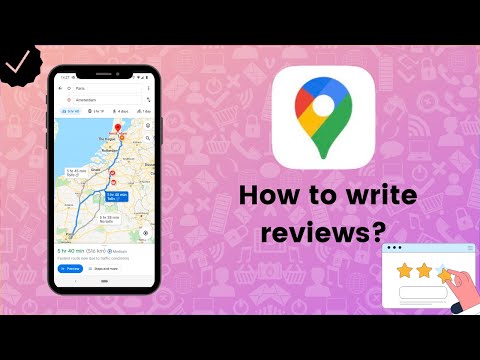Deze wikiHow leert je hoe je een afbeeldingsbestand als een chatbericht in een Slack-kanaal of direct message-thread kunt verzenden, met behulp van een iPhone of iPad.
Stappen

Stap 1. Open Slack op je iPhone of iPad
De Slack-app ziet eruit als een "S" in een gekleurd vierkant pictogram op je startscherm.
Als u niet automatisch bent ingelogd, tikt u op de Inloggen knop onderaan en meld u aan bij de werkruimte die u wilt bewerken.

Stap 2. Tik linksboven op het pictogram #
Met deze knop opent u uw menupaneel aan de linkerkant van uw scherm.

Stap 3. Tik op een kanaal of direct bericht in het menu
Zoek het gesprek dat u een bericht wilt sturen in het menupaneel en open het.

Stap 4. Tik op het afbeeldingspictogram naast het berichtveld
Deze knop ziet eruit als een liggende afbeelding naast de Versturen knop in de rechterbenedenhoek van uw scherm. Hiermee kunt u een afbeelding uploaden en deze als chatbericht verzenden.

Stap 5. Tik op Toegang toestaan in het afbeeldingspaneel
Hiermee kun je een afbeelding uit je filmrol selecteren en deze naar een Slack-chat sturen.
U moet uw actie bevestigen in een pop-upvenster

Stap 6. Tik op OK in de bevestigingspop-up
Je iPhone of iPad zal vragen of je Slack toegang tot je foto's wilt geven. Tik Oke hier om te bevestigen.

Stap 7. Tik op de afbeelding die u wilt verzenden in het afbeeldingspaneel
Veeg naar links op het afbeeldingspaneel onder aan uw scherm om door uw foto's te bladeren en tik op de afbeelding die u wilt verzenden.
Als alternatief kunt u hier op het camerapictogram tikken om uw camera te gebruiken om een foto te maken, of op het vierkantenpictogram om uw afbeeldingengalerij op volledig scherm te bekijken

Stap 8. Tik op het groene vinkje
Deze knop bevindt zich in de rechterbovenhoek van de pagina Afbeelding uploaden. Het zal de geselecteerde afbeelding uploaden en als een chatbericht naar dit kanaal sturen.