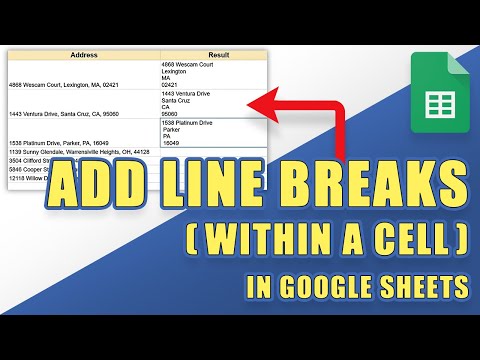Google Maps kan u een andere weergave van uw traditionele kaarten laten zien. U kunt overschakelen naar de aarde- of satellietweergave om een luchtfoto van de hele kaart te krijgen. In deze weergave kunt u de werkelijke structuren op de kaart zien, zoals gebouwen, huizen, bomen, wegen, bruggen, wateren en andere. Het kan interessant zijn om de werkelijke plaatsen vanuit vogelperspectief te bekijken.
Stappen
Methode 1 van 2: Luchtfoto krijgen op de Google Maps-website

Stap 1. Ga naar Google Maps
U kunt elke webbrowser op uw computer gebruiken om deze site te bezoeken.

Stap 2. Identificeer een locatie
U kunt de locatieknop in de rechterbenedenhoek gebruiken om de kaart in te stellen op uw huidige locatie, of u kunt het zoekvak in de rechterbovenhoek gebruiken om een andere plaats op de kaart te zoeken.
- Uw huidige locatie vinden-Klik op de kompasknop in de rechterbenedenhoek van de pagina. De kaart wordt aangepast op basis van uw huidige locatie. Uw huidige locatie wordt aangegeven met een blauwe stip op de kaart.
- Een andere locatie zoeken - Gebruik het zoekvak en typ de gewenste locatie in. Er verschijnt een shortlist met mogelijke resultaten. Klik op de gewenste locatie en de kaart trekt automatisch naar de locatie die u hebt ingesteld.

Stap 3. Toon Earth-weergave
In de linkerbenedenhoek van de pagina staat een vak met de titel 'Aarde'. Klik erop en de huidige kaartweergave verandert in een luchtfoto, waarbij u de huidige kaart of locatie in vogelvlucht ziet.
U kunt in- of uitzoomen door met uw muis te scrollen of door op de + of - knoppen aan de rechterkant te klikken. U kunt ook met uw muis over de kaart slepen om te bewegen. Klik op het kompas rechts, boven de in-/uitzoomknoppen, om de weergave te draaien
Methode 2 van 2: Luchtfoto krijgen in de mobiele app van Google Maps

Stap 1. Start Google Maps
Zoek de Google Maps-app op uw mobiele apparaat en tik erop.

Stap 2. Identificeer een locatie
U kunt de locatieknop in de rechterbenedenhoek gebruiken om de kaart in te stellen op uw huidige locatie of u kunt het zoekvak in de rechterbovenhoek gebruiken om een andere plaats op de kaart te zoeken.
- Uw huidige locatie vinden: tik op de kompasknop in de rechterbenedenhoek van de pagina. De kaart wordt aangepast op basis van uw huidige locatie. Uw huidige locatie wordt aangegeven met een blauwe stip op de kaart.
- Een andere locatie zoeken - Gebruik het zoekvak en typ de gewenste locatie in. Er verschijnt een shortlist met mogelijke resultaten. Tik op de gewenste locatie en de kaart tekent automatisch naar de locatie die u hebt ingesteld.

Stap 3. Tik op de menuknop in de linkerbovenhoek van de pagina
Het bevindt zich in het zoekvak. Op de knop staan drie horizontale lijnen.

Stap 4. Satellietweergave weergeven
Tik op "Satelliet" in het menu en de huidige kaartweergave verandert in een luchtfoto, waarbij u een vogelvlucht van de huidige kaart of locatie krijgt.