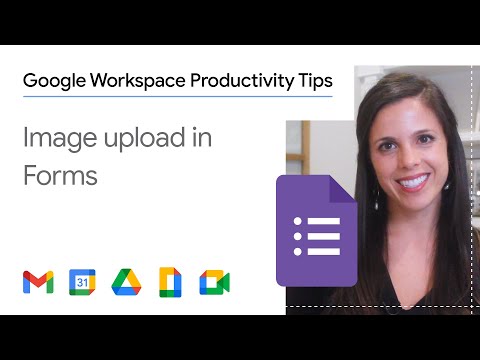Google Maps kan handig zijn om door een nieuwe locatie of plaats te navigeren. Je kunt het ook gebruiken om de beste route of route-alternatieven te vinden en je reis dienovereenkomstig te plannen. U kunt afslag-voor-afslag aanwijzingen krijgen, en verschillende routes, afhankelijk van uw vervoermiddel. U kunt ook aangeven hoe lang het duurt voordat u op uw bestemming bent.
Stappen
Methode 1 van 2: In een browser

Stap 1. Ga naar Google Maps
U kunt elke webbrowser op uw computer gebruiken om de site te bezoeken.

Stap 2. Identificeer uw bestemming
Gebruik het zoekvak in de linkerbovenhoek van de pagina en typ de locatie of het adres van uw eerste stop. Er verschijnt een korte lijst met mogelijke resultaten. Klik op de juiste optie en de kaart wordt automatisch naar de door u ingestelde locatie getrokken.

Stap 3. Identificeer uw startlocatie
Ga terug naar het gedeelte in de linkerbovenhoek van de pagina. De bestemming die u heeft ingesteld, wordt daar weergegeven. Klik op de knop "Routebeschrijving" ernaast en er verschijnt een nieuw veld waarin u uw startlocatie of adres kunt typen.
Er verschijnt een lijst met mogelijke resultaten. Klik op uw selectie en de kaart wordt automatisch uitgevouwen om u de routes van deze startlocatie naar uw bestemming te tonen

Stap 4. Voeg meer tussenstops toe
Direct onder je eerste stop is een plusknop. Klik erop om een nieuw veld toe te voegen waarin u een andere tussenstop tijdens uw reis kunt typen. Er verschijnt een shortlist met mogelijke resultaten. Klik op uw selectie en de kaart zal automatisch de extra tussenstop bevatten.
Herhaal deze stap voor alle andere tussenstops die u in dezelfde reis maakt

Stap 5. Selecteer een vervoerswijze
Er is een werkbalk boven het gedeelte in de linkerbovenhoek van de pagina. Hierin staan de vervoerswijzen die door Google Maps worden ondersteund. Voor afslag-voor-afslag aanwijzingen klikt u op de juiste knop of het pictogram op de werkbalk.
- Voor autorijden: als u aan het rijden bent, klikt u op het autopictogram op de werkbalk. Dit is over het algemeen de standaardroute.
- Voor openbaar vervoer: als u met de bus, trein, metro of ander openbaar vervoer reist, klikt u op het treinpictogram op de werkbalk. De routes op de kaart zullen enigszins veranderen om alle routes van het openbaar vervoer aan te kunnen.
- Om te wandelen: als u loopt, klikt u op het voetgangerspictogram op de werkbalk. De routes op de kaart zullen enigszins veranderen om plaats te bieden aan wandelroutes.
- Voor fietsen: als u fietst of fietst, klikt u op het fietspictogram op de werkbalk. De routes op de kaart zullen enigszins veranderen om veilige fietsroutes mogelijk te maken.

Stap 6. Bekijk de routes
U kunt verschillende opties krijgen voor routes die u kunt nemen, elk met zijn eigen duur en afstand via de transportmodus die u hebt geselecteerd. De kortste route wordt gekleurd, zodat u deze gemakkelijk kunt vinden.

Stap 7. Selecteer een route
Klik in de weergegeven routes op de route die u wilt gebruiken. Klik op de link 'Details' en de linkerbovenhoek van de pagina wordt uitgevouwen en toont u de straat-voor-straat of afslag-voor-afslag routebeschrijving vanaf uw startlocatie naar uw bestemming.

Stap 8. Plan je route
Gebruik de meegeleverde routebeschrijving om uw reis te plannen. Elke stap geeft duidelijk aan welke richting je moet nemen, in welke straat je moet zijn en de afstand die je moet afleggen. Als uw reis lang is, kunt u de nodige tussenstops, zoals benzinestations, hotels of motels en restaurants, in uw route opnemen. U kunt deze gemakkelijk op de kaart herkennen aan de bijbehorende pictogrammen en namen en ze aan uw route toevoegen door op het plusteken te klikken en vervolgens op het pictogram van uw gewenste halte.
- Metro-U herkent metro- of metrohaltes aan het blauwe "M"-pictogram op de kaart.
- Hotel/motel-U kunt hotels en motels herkennen aan het bruine bedpictogram op de kaart.
- Koffiehuis - U kunt de locaties van koffiehuizen herkennen aan het oranje koffiekopje-pictogram op de kaart.
- Restaurant - U kunt restaurants of fastfoodlocaties herkennen aan het oranje lepel-en-vorkpictogram op de kaart.
- Bank-U kunt banklocaties herkennen aan het blauwe dollarpictogram op de kaart.
- Winkelcentrum - U kunt winkelcentra of winkellocaties herkennen aan het blauwe handtaspictogram op de kaart.
- Markt. U kunt supermarkt- of marktlocaties herkennen aan het blauwe winkelwagenpictogram op de kaart.
- Kerk - U kunt kerklocaties herkennen aan het bruine kerkpictogram op de kaart.
- Park - U kunt parklocaties herkennen aan het groene boompictogram op de kaart.
- Ziekenhuis - U kunt de ziekenhuislocaties herkennen aan het rode "H"-pictogram op de kaart.
- School - U kunt schoollocaties herkennen aan het bruine hoedpictogram op de kaart.
- Bibliotheek-U kunt bibliotheeklocaties herkennen aan het bruine boekpictogram op de kaart.
Methode 2 van 2: Op de mobiele app

Stap 1. Start Google Maps
Zoek de Google Maps-app op uw mobiele apparaat en tik erop.

Stap 2. Identificeer uw bestemming
Gebruik het zoekvak in de linkerbovenhoek van de pagina en typ de locatie of het adres van uw bestemming in. Er verschijnt een shortlist met mogelijke resultaten. Tik op uw selectie en de kaart zal u automatisch naar de locatie trekken die u hebt ingesteld.

Stap 3. Identificeer uw startlocatie
Ga terug naar het gedeelte in de linkerbovenhoek van de pagina. De bestemming die u heeft ingesteld, wordt daar weergegeven. Tik erop en er verschijnt een nieuw veld waarin u uw startlocatie of adres kunt typen. Tik erop en typ je startlocatie in.
Er verschijnt een lijst met mogelijke resultaten. Tik op uw selectie en u krijgt de beste vervoersmethode en route van uw startlocatie naar uw bestemming te zien, met de totale afstand en tijd. Meestal zal dit per auto of trein zijn, aangezien dit de snellere opties zijn

Stap 4. Selecteer een vervoerswijze
Er is een werkbalk boven het gedeelte in de linkerbovenhoek van de pagina. Hierin staan de vervoerswijzen die door Google Maps worden ondersteund. Voor afslag-voor-afslag aanwijzingen klikt u op de juiste knop of het pictogram op de werkbalk.
- Rijden: als u aan het rijden bent, tikt u op het autopictogram op de werkbalk.
- Transit-Als u met de bus, trein, metro of ander openbaar vervoer reist, tikt u op het treinpictogram op de werkbalk.
- Lopen: als u loopt, tikt u op het voetgangerspictogram op de werkbalk.

Stap 5. Bekijk de routes
U kunt verschillende opties krijgen voor routes die u kunt nemen, elk met zijn eigen duur en afstand via de transportmodus die u hebt geselecteerd.

Stap 6. Selecteer een route
Tik in de weergegeven routes op degene die je wilt gebruiken. De route wordt in kleur weergegeven op de kaart. De routebeschrijving van uw startlocatie naar uw bestemming wordt weergegeven.

Stap 7. Plan je route
Gebruik de meegeleverde routebeschrijving om uw reis te plannen. Elke stap geeft duidelijk aan welke richting je moet nemen, in welke straat je moet zijn en de afstand die je moet afleggen. Als uw reis lang is, kunt u de nodige tussenstops, zoals benzinestations, hotels of motels en restaurants, in uw route opnemen. U kunt deze gemakkelijk op de kaart herkennen aan de bijbehorende pictogrammen en namen.
- Metro-U herkent metro- of metrohaltes aan het blauwe "M"-pictogram op de kaart.
- Hotel/motel-U kunt hotel- en motellocaties herkennen aan het bruine bedpictogram op de kaart.
- Koffiehuis - U kunt de locaties van koffiehuizen herkennen aan het oranje koffiekopje-pictogram op de kaart.
- Restaurant - U kunt restaurants of fastfoodlocaties herkennen aan het oranje lepel- en vorkpictogram op de kaart.
- Bank-U kunt banklocaties herkennen aan het blauwe dollarpictogram op de kaart.
- Winkelcentrum - U kunt winkelcentra of winkellocaties herkennen aan het blauwe handtaspictogram op de kaart.
- Markt-U kunt kruidenierswinkel- of marktlocaties identificeren aan de hand van het blauwe winkelwagenpictogram op de kaart.
- Kerk - U kunt kerklocaties herkennen aan het bruine kerkpictogram op de kaart.
- Park - U kunt parklocaties herkennen aan het groene boompictogram op de kaart.
- Ziekenhuis - U kunt ziekenhuislocaties herkennen aan het rode H-pictogram op de kaart.
- School - U kunt schoollocaties herkennen aan het bruine hoedpictogram op de kaart.
- Bibliotheek-U kunt bibliotheeklocaties herkennen aan het bruine boekpictogram op de kaart.