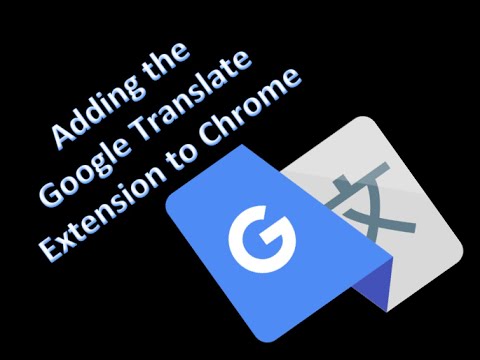Met Google Maps kunt u contacten toevoegen, zoals naam, telefoonnummers en e-mailadres. Wanneer een persoon de naam van zijn of haar vriend typt in de zoekbalk van Google Maps, wordt elk adres dat op Google Maps van die persoon is opgeslagen, weergegeven. Via Google Contacten voeg je contacten toe aan Google Maps.
Stappen
Deel 1 van 3: Contacten toevoegen aan Google Maps

Stap 1. Bezoek de Google Contacts-website
Open een nieuw webbrowsertabblad of -venster en ga naar de Google Contacts-website.

Stap 2. Meld u aan bij Google Contacten met uw Google-account
Google heeft het voor ons mogelijk gemaakt om één Google-account te gebruiken voor alle Google-producten. Voer uw Google-e-mailadres in het eerste tekstvak in en het wachtwoord in het tweede tekstvak. Klik vervolgens op de blauwe knop 'Aanmelden' onder de vakken.
Soms wordt u mogelijk niet gevraagd om in te loggen, vooral wanneer u al bent aangemeld bij een product van Google, zoals Gmail of Google Chrome. In plaats daarvan wordt u rechtstreeks naar uw Google-contacten geleid

Stap 3. Klik op de knop "Nieuw contact toevoegen"
De knop "Nieuwe contactpersoon toevoegen" bevindt zich in de rechterbenedenhoek van de pagina. Het wordt weergegeven door een rode cirkel met het (+) teken erop. Er verschijnt een klein venster bovenaan de pagina waar u een naam moet invoeren.

Stap 4. Typ de naam van de persoon/organisatie die u toevoegt aan Google Maps
Doe dit in het daarvoor bestemde tekstveld, als je klaar bent, klik je onderaan op "Maken". U wordt naar de pagina Contact bewerken geleid.

Stap 5. Voer de adresgegevens van de contactpersoon in
De pagina Contactpersoon bewerken heeft verschillende opties voor u. U kunt een foto, bijnaam, e-mail, telefoon, adres, verjaardag en extra notities toevoegen. U kunt alle velden toevoegen zoals gevraagd; omdat we echter contacten aan Google Maps toevoegen, is het belangrijkste veld hier 'Adres toevoegen'.
Klik op de optie Adres toevoegen” en er verschijnt een tekstvak waarin u het fysieke adres van de persoon of organisatie kunt typen, bijvoorbeeld Nairobi, Kenia

Stap 6. Klik op "Opslaan" om de details op te slaan
Zodra u op "Opslaan" klikt, verschijnt er een pop-upvenster met de naam van de contactpersoon die u hebt toegevoegd en het adres van deze contactpersoon. Sluit het venster om terug te gaan naar de pagina Google Contacten.
Deel 2 van 3: De contactpersoon in Google Maps bekijken

Stap 1. Navigeer naar de Google Maps-website
Open een nieuw tabblad in uw browser en ga naar de Google Maps-website. Er wordt een Google Map-pagina geopend waar u een volledige kaart op uw scherm ziet.

Stap 2. Typ de naam van de contactpersoon die u hebt opgeslagen in de zoekbalk
De zoekbalk bevindt zich in de linkerbovenhoek van de startpagina van Google Maps. Typ hier het contact dat u zojuist hebt toegevoegd en druk op Enter op uw toetsenbord. Google Maps wordt een tijdje geladen en brengt uw contactpersoon terug op de kaart, om te bevestigen dat uw contactpersoon is toegevoegd aan Google Maps. Andere resultaten die vergelijkbaar zijn met het contact dat u heeft toegevoegd, worden ook geretourneerd.

Stap 3. Bekijk de locatie
Scroll en klik op het exacte contact dat je hebt toegevoegd om de locatie op de kaart weer te geven, aangegeven door een locatiepictogram. Google Maps zoomt in en toont het contactadres dat u op de kaart heeft toegevoegd. U kunt verder inzoomen om de exacte locatie te zien.
Als Street View mogelijk is voor de locatie, kun je het zelfs op deze manier bekijken. Sleep de Google-pegman gewoon vanaf de rechterkant (boven de in-/uitzoomknoppen) en zet hem op de locatie neer. Het scherm verandert in Street View. Gebruik de richtingsknoppen en zoom in/uit schuifregelaars aan de rechterkant om te navigeren
Deel 3 van 3: Het contact bekijken met de Google Maps-app (Android en iOS)

Stap 1. Start Google Maps
Ga naar het app-menu van je telefoon en tik op het Google Maps-pictogram om het te openen. Wanneer de app start, gaat u naar het kaartscherm.
Als je de app niet op je telefoon hebt geïnstalleerd, zorg er dan voor dat je deze gratis downloadt in de respectievelijke winkel van je apparaat

Stap 2. Typ de naam van de contactpersoon die u hebt toegevoegd in het zoekvak
Het zoekvak bevindt zich aan de bovenkant van uw Google Map-pagina. Terwijl u typt, verschijnen voorgestelde contacten in de zoekresultaten.

Stap 3. Tik op het resultaat om het adres van de persoon op de kaart te zien
Het resultaat van het adres van de persoon die u hebt gezocht, verschijnt tussen de voorgestelde contacten. Tik op het juiste contact in de lijst en Google Maps zoomt in op de locatie, aangegeven door een locatiepictogram.