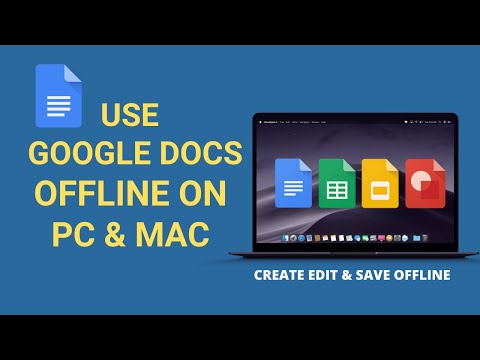Google Maps is een gratis applicatie die interactieve kaarten en routebeschrijvingen biedt. Google Maps biedt conventionele wegenkaarten naast terrein-, lucht- en satellietbeelden van veel plaatsen. In sommige regio's zijn realtime verkeersomstandigheden toegankelijk. Google Maps biedt ook een API waarmee de kaarten op websites van derden kunnen worden geïntegreerd. Met Google kunnen gebruikers hun kaarten personaliseren door meerdere tags van plaatsen toe te voegen voor gemakkelijke toegang of locatie door anderen. Het taggen van plaatsen op Google Maps gebeurt dus via Google Mapmaker. Hiermee kunt u de wereld uw bedrijfslocatie laten zien door deze en andere plaatsen op Google Maps te taggen.
Stappen
Methode 1 van 2: Plaatsen taggen op de Google Maps-website

Stap 1. Ga naar de Google Mapmaker-website
Open een nieuw tabblad in uw webbrowser en ga naar de website van Google Mapmaker.

Stap 2. Klik op de blauwe knop "Aanmelden"
Het bevindt zich in de rechterbovenhoek van de pagina. Dit leidt u naar de aanmeldingspagina van uw Google-account.

Stap 3. Log in
Voer uw Google-e-mailadres en wachtwoord in de daarvoor bestemde velden in en klik op de blauwe knop "Aanmelden" net onder het tekstveld voor het wachtwoord.
Als u geen Google-account heeft, moet u een account maken en vervolgens terugkeren naar de Google Maps-pagina

Stap 4. Navigeer naar het gebied waar u uw tag moet plaatsen
Dit kan op een van de volgende manieren worden bereikt:
- Door op een willekeurig punt op de huidige kaart te klikken en het met de muis te slepen, in- en uitzoomen totdat u uw gebied hebt gevonden. U zoomt in met behulp van het plus (+) en min (-) tekenpaneel rechtsonder op de pagina. Het plusteken zoomt in en het minteken zoomt uit.
- Door een locatie in het zoekveld in te voeren. Dit zoekveld bevindt zich in de linkerbovenhoek van de pagina. Neem uw cursor en klik in het zoekveld en typ vervolgens de naam van de locatie. Terwijl u typt, stelt Google Maps mogelijke locaties voor die u kunt selecteren door erop te klikken in het vervolgkeuzemenu dat verschijnt.

Stap 5. Voeg een nieuwe plaats toe
Doe dit door op de rode knop "Nieuwe toevoegen" bovenaan in het midden van de pagina te klikken. Er verschijnt een menu. Selecteer hier 'Een plaats toevoegen'.

Stap 6. Zoom in op het exacte gebied
In de rechterbovenhoek van het kaartvenster bevindt zich een vierkant vak met het label satelliet. Klik erop om Satellietweergave te selecteren en zoom in op het exacte gebied dat u wilt taggen.

Stap 7. Tag het gebied
Klik met de rechtermuisknop op de plaats die u op de kaart wilt taggen en selecteer "Toevoegen" in het menu dat verschijnt. Er verschijnt een pop-up met een vervolgkeuzemenu. Dit menu heeft een aantal categorieën die in alfabetische volgorde zijn gerangschikt.

Stap 8. Selecteer een categorie in het vervolgkeuzemenu
Het vervolgkeuzemenu heeft een pijlpictogram dat naar beneden wijst. Klik op dat pictogram om de beschikbare categorieën te bekijken. Scroll naar beneden en klik op je favoriete categorie. Een categorie kan straat, bedrijf of gebouw zijn. Onmiddellijk nadat u de categorie hebt geselecteerd, verschijnen er twee tekstvakken.

Stap 9. Voeg een naam en beschrijving toe
Voer in het eerste tekstvak de naam van de tag in. Dit kan uw bedrijfsnaam zijn. Typ in het tweede tekstvak een beschrijving voor de tag.

Stap 10. Klik op de blauwe knop "Opslaan" om uw tag toe te voegen
U heeft nu een plaats getagd in Google Maps!
Methode 2 van 2: Plaatsen taggen in de mobiele app van Google Maps =

Stap 1. Start de Google My Maps-app
Zoek het app-pictogram op het startscherm of de app-lade van uw apparaat en tik erop. My Maps-app is gekoppeld aan Google Maps om opties voor tagging te bieden.
Als u de My Maps-app nog niet heeft, kunt u deze gratis downloaden in de App Store (iOS) of Google Play (Android)

Stap 2. Tik op het menupictogram op het startscherm van de My Maps-app
Het menupictogram wordt weergegeven door drie korte horizontale lijnen linksonder in het scherm. Er wordt een nieuw scherm op uw telefoon weergegeven met de volgende opties: "Nieuwe kaart" en "Een kaart openen".

Stap 3. Maak een kaart
Tik op de optie "Nieuwe kaart" om een kaart te maken. Dit leidt u naar een scherm met één tekstveld waar u de naam van de kaart invoert. Voer de naam van de kaart in en tik op 'Oké'. De kaartweergave verschijnt nadat u op 'Oké' hebt getikt.

Stap 4. Zoom in op de gebiedsplaats die u wilt taggen
Zoomen doe je door te dubbeltikken op het scherm van je telefoon totdat de plaats die je moet taggen duidelijk zichtbaar is.

Stap 5. Voeg een tag toe
Druk lang op het gebied op uw telefoonscherm om een tag toe te voegen. Er verschijnt een rood plaatslabelpictogram met een kruis eronder. De tag wordt midden op het scherm geplaatst en kan niet worden verplaatst.
Tik en houd uw scherm vast om de kaart te verplaatsen zodat het kruis van het plaatstagpictogram op de plaats rust die u wilt taggen

Stap 6. Voeg een naam en beschrijving toe
Tik op de blauwe knop "Volgende" onder aan het scherm. Wanneer u op de knop "Volgende" tikt, wordt u gevraagd om de naam van de tag in het eerste veldgebied en een beschrijving van de tag in het tweede veldgebied in te voeren.
Stap 7. Tik op "Opslaan" om uw tag op te slaan
De knop bevindt zich rechtsboven in het telefoonscherm. U heeft zojuist een plaats getagd in Google Maps.