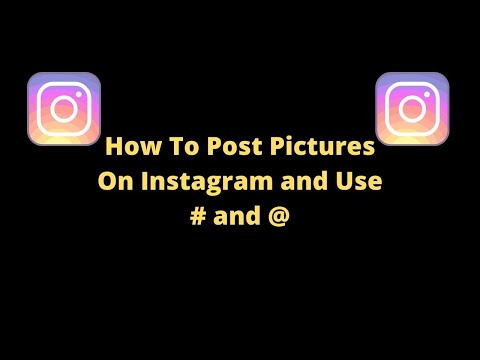Gefeliciteerd met de aankoop van uw Apple iPod touch! De iPod touch is momenteel het nieuwste iPod-model van Apple. Het heeft toegang tot internet via een draadloos netwerk en heeft een touchscreen. Dit artikel leert u hoe u uw gloednieuwe iPod touch kunt gebruiken!
Stappen

Stap 1. Pak je hardware uit
De iPod touch wordt geleverd met een USB-kabel, oortelefoons, een klein instructieboekje en stickers met het Apple-logo.

Stap 2. Bereid de USB-kabel voor op gebruik in een latere stap
Het grootste deel van de USB-kabel (30-pins connector) wordt aangesloten op de onderkant van de iPod (de kant met het grijze pictogram naar voren gericht) en het dunnere uiteinde gaat in een USB-poort op uw computer. U gebruikt de USB-kabel om uw iPod met iTunes te synchroniseren of om de batterij op te laden. In het geval van de nieuwe 5e generatie iPod Touch gebruik je een Lightning-naar-USB-connector voor synchroniseren en opladen in plaats van een 30-pins. Sluit gewoon de omkeerbare Lightning-connector aan op uw iPod zoals u wilt en het andere USB-uiteinde in een USB-poort op uw computer.

Stap 3. Bereid de oortelefoons voor op uw apparaat
De oortelefoons worden aan de bovenkant in de aansluiting gestoken. (Voor nieuwe iPod Touch-gebruikers van de 5e generatie bevindt de aansluiting zich aan de onderkant van het apparaat) U ziet een kleine witte balk op het snoer dat is aangesloten op de rechter oordop, met een grijs plusteken bovenaan en een minteken onderaan. U kunt deze knoppen gebruiken om het volume van de oortelefoons te regelen. Bovendien is er een kleine cirkel van metalen gaas aan de andere kant van de bar; dit is een microfoon. (Oudere modellen hadden nooit een microfoon aan de onderkant, maar vanaf de 4e generatie is er ook een beschikbaar gekomen.)

Stap 4. Raak vertrouwd met de knoppen
Er zijn slechts drie knoppen op een iPod Touch. Ze zijn gemakkelijk te gebruiken als je eenmaal weet wat ze doen, en ze kunnen verschillende functies uitvoeren.
- Bovenaan de slaap/waak-knop. Wanneer u de iPod voor het eerst opent, houdt u deze knop ingedrukt om hem in te schakelen. Doe hetzelfde later om het uit te schakelen. Tik er eenmaal op om het scherm te vergrendelen en/of zet de iPod in de slaapstand. (Opmerking: de iPod gebruikt nog steeds batterijstroom in de slaapstand.)
- De volumeknoppen aan de linkerkant kunnen worden gebruikt om het geluid harder of zachter te zetten.
- De startknop, onderaan het scherm met het grijze vak in een cirkel. De homeknop heeft twee functies. Als u er eenmaal op tikt, wordt het hoofdscherm weergegeven. Twee snelle tikken openen de app-switcher. Apps die op de achtergrond draaien, zijn zichtbaar in 'kaarten'. Veeg deze omhoog om ze te sluiten. Dit helpt de levensduur van de batterij te verlengen.

Stap 5. Volg de installatiegids op het scherm om uw nieuwe iPod Touch volledig te activeren
-
Selecteer een taal.
Engels is al vooraf ingesteld, maar Spaans, Frans, Russisch, Chinees, Japans en andere talen zijn beschikbaar in het vervolgkeuzemenu.
-
Kies uw land of regio.
Uw land (bijvoorbeeld de Verenigde Staten) zou al vooraf moeten zijn ingesteld, maar u kunt ook andere landen selecteren.
-
Locatieservices inschakelen.
Hierdoor kan de iPod uw huidige locatie gebruiken voor apps die die informatie nodig hebben, evenals voor het geotaggen van foto's en video's. Het is uw keuze om de functionaliteit in of uit te schakelen.
-
Maak verbinding met een wifi-netwerk.
Mogelijk moet u een wachtwoord invoeren.
-
Kies hoe u de iPod wilt instellen.
Je kunt het instellen als een gloednieuw apparaat, of je apps, muziek, foto's en andere informatie van een eerdere iTunes- of iCloud-back-up synchroniseren.
Als u "Herstellen van iCloud-back-up" of "Herstellen van iTunes-back-up" selecteert, zou uw iPod de informatie moeten gaan synchroniseren. In dit artikel wordt ervan uitgegaan dat u het apparaat als nieuw instelt
-
Log in met uw Apple ID.
Als je er geen hebt, selecteer je "Maak een gratis Apple ID aan".
-
Bepaal of u iCloud wilt gebruiken.
iCloud werd gelanceerd in oktober 2011 en stelt gebruikers in staat om gedownloade apps, boeken, foto's of video's draadloos te synchroniseren met al hun Apple-apparaten. Het is een gratis dienst, maar het kopen van meer opslagruimte "in de cloud" vereist een vergoeding. Nogmaals, de keuze om de service al dan niet te gebruiken, is aan jou. Als u het wilt gebruiken, selecteert u "iCloud gebruiken".
-
Kies tussen het maken van een back-up van de iPod naar iCloud of naar uw computer.
Back-ups maken naar iCloud is draadloos, maar maakt gebruik van uw gratis "cloud"-opslagruimte; om een back-up op uw computer te maken, moet u het apparaat via een USB-kabel op een Mac of pc aansluiten (maar is gratis).
-
Bepaal of u Zoek mijn iPod wilt gebruiken.
Als uw iPod wordt gestolen of als u hem ergens kwijtraakt, kan de functie Zoek mijn iPod u helpen deze te lokaliseren, op afstand een toegangscode in te stellen, alle gegevens te wissen en meer. Het gebruik van de service is ook optioneel.
-
Kies tussen het automatisch verzenden van diagnostische gegevens naar Apple of helemaal niet.
Als uw iPod crasht, stuurt hij een rapport van de crash naar Apple voor analyse. Als u liever niet wilt dat uw apparaat dit doet, tikt u op 'Niet verzenden'.
- Tik op "Registreren bij Apple" om het apparaat officieel te activeren.
-
Selecteer "Begin iPod te gebruiken".
Je bent klaar om te gaan!

Stap 6. Leer hoe u het aanraakscherm beheert
"Knoppen" op het scherm kunnen worden geactiveerd door kort met één vinger te tikken.
- Om omhoog of omlaag in een lijst te gaan, veegt u met uw vinger in één beweging omhoog of omlaag over het scherm.
- Om in te zoomen op een webpagina of foto, plaatst u twee vingers in het midden en beweegt u ze diagonaal uit elkaar, waarbij u uw vingertoppen op het scherm houdt.
- Om uit te zoomen, plaatst u twee vingers op twee centimeter van elkaar en "knijpt" ze samen, waarbij u uw vingertoppen op het scherm houdt.
Methode 1 van 4: Synchroniseren met iTunes

Stap 1. Lees en volg de aanwijzingen in het artikel Uw iPhone synchroniseren met iTunes, aangezien de iPod touch hetzelfde besturingssysteem gebruikt als een iPhone

Stap 2. Gebruik de USB-kabel om de iPod op uw computer aan te sluiten
Als je iTunes al hebt, zou het automatisch moeten openen. Zo niet, dan kun je iTunes gratis downloaden.
Wanneer iTunes wordt geopend, wordt u gevraagd uw iPod te registreren. Je kunt dit nu doen of uitstellen tot later. Het zal u ook vragen om uw apparaat een naam te geven, b.v. "Steves iPod."

Stap 3. Synchroniseer je content met iTunes met je (ook meegeleverde) kabel
"Synchroniseren" is gewoon de handeling van het afstemmen van de inhoud in iTunes op uw iPod, of het nu een nummer is of uw hele bibliotheek. Er zijn een paar verschillende manieren om items aan uw iPod toe te voegen.
- Je kunt ervoor kiezen om alles wat je in iTunes hebt aan je iPod toe te voegen door het vakje naast "Automatisch nummers synchroniseren met mijn iPod" aan te vinken nadat je je iPod voor het eerst op iTunes hebt aangesloten. Je hebt dezelfde optie voor apps en foto's. Als u sommige items uit uw bibliotheek wilt toevoegen, maar andere niet, laat u dit vakje uitgeschakeld en klikt u op 'Gereed'.
- Om afzonderlijke items toe te voegen, zoekt u ze in uw iTunes-bibliotheek, houdt u uw selectie vast en sleept u deze naar uw iPod-pictogram in de linkerbalk. #*Je kunt ook op je iPod-pictogram klikken en vervolgens op de knop 'Muziek' (of wat je maar wilt) bovenaan het scherm. Hier kun je bepaalde artiesten, genres, afspeellijsten of albums selecteren om toe te voegen door het vakje naast de gewenste categorie aan te vinken. (Als je bijvoorbeeld elk Rolling Stones-nummer in je bibliotheek aan je iPod wilt toevoegen, zoek je de Rolling Stones onder Artiesten en vink je het vakje ernaast aan.) Als je alles hebt gekozen wat je wilt, klik je op Synchroniseren onderaan rechter hoek.

Stap 4. Begrijp het proces om een nummer van uw apparaat te verwijderen
Om nummers te verwijderen, kun je in het bovenstaande blijven en deselecteer wat je niet langer wilt, klik vervolgens op Synchroniseren. Of u kunt op "Muziek" klikken onder het iPod-menu aan de linkerkant, de nummers markeren die u niet wilt, en gewoon op de verwijderknop op uw toetsenbord drukken.

Stap 5. Begrijp hoe u apps aan uw iPod kunt toevoegen of hoe u een app van dezelfde iPod touch kunt verwijderen
Als je al apps op iTunes hebt gekocht, klik je op de knop "Apps" bovenaan het scherm wanneer je iPod-menu geopend is. Hier kunt u apps aan de iPod toevoegen of verwijderen. Dit is ook waar u uw e-mail, Facebook, Twitter en andere accounts via die apps kunt synchroniseren.
Methode 2 van 4: Muziek afspelen

Stap 1. Tik op het muziekpictogram op uw iPod
Onderaan zie je pictogrammen voor afspeellijsten, artiesten, nummers, albums en meer. Dit zijn gewoon verschillende manieren om de muziek op je iPod te sorteren.
Op het tabblad Meer vind je podcasts, audioboeken en iTunesU-lezingen. U kunt ook zoeken op Componist of Genre via het tabblad Meer

Stap 2. Open het tabblad Nummers en tik op een nummer om het af te spelen
Hiermee ga je naar het Now Playing-scherm.
- Boven aan het scherm ziet u de artiest, de titel van het nummer en de albumtitel. Daaronder is een voortgangsbalk die laat zien waar je bent in het nummer. U kunt de cirkel in de voortgangsbalk slepen om vooruit of achteruit in het nummer te springen.
- Onder de voortgangsbalk staan twee pijlpictogrammen. Door op het ronde pijlpictogram aan de linkerkant te tikken, wordt het nummer herhaald; Als u op de gekruiste pijlen tikt, worden alle nummers op uw iPod in willekeurige volgorde afgespeeld en afgespeeld na het nummer dat u hebt geselecteerd.
- Onderaan bevinden zich rechts en links de skip-knoppen en in het midden de pauze/play-knop. Daaronder bevindt zich de volumebalk. U kunt deze met uw vinger naar rechts of links slepen om het volume te verhogen of te verlagen.
- Als het nummer werd geleverd met albumhoezen, wordt dit op de achtergrond weergegeven.
- Tik op het lijstpictogram met opsommingstekens in de rechterbovenhoek om het nummer te beoordelen. Als je dit voor meerdere nummers hebt gedaan, kun je ze sorteren op beoordeling.
- Als u op de pijl in de linkerbovenhoek tikt, gaat u terug naar de verschillende lijsten met uw muziek. Om terug te gaan naar het Now Playing-scherm, tikt u op de Now Playing-knop in de rechterbovenhoek.

Stap 3. Spring naar verschillende delen van uw lijsten met behulp van de alfabetbalk aan de rechterkant van het scherm
Stel dat je een nummer wilt dat begint met een T; tik op het T-gedeelte van de balk om naar dat gedeelte van de lijst te gaan.
Open de zoekfunctie door op het kleine vergrootglas bovenaan de alfabetbalk te tikken. Als u in het zoekvak tikt, wordt een QWERTY-toetsenbord onder aan het scherm geopend

Stap 4. Maak onderweg een afspeellijst
Een on-the-go-afspeellijst is een afspeellijst die u samenstelt op uw iPod, in plaats van op iTunes. Tik op het tabblad Afspeellijst onder aan het scherm met lijsten.
- Tik op Afspeellijst toevoegen. Dit zal u vragen om uw nieuwe afspeellijst een naam te geven. Tik op Opslaan om verder te gaan.
- Er wordt een lijst geopend met al uw nummers. Om een nummer aan de afspeellijst toe te voegen, tik je op het blauwe plusteken rechts van het nummer. Hierdoor wordt de optie grijs weergegeven, omdat deze al in je afspeellijst staat. Als je alle gewenste nummers hebt toegevoegd, tik je op de knop Gereed in de rechterbovenhoek.
- Je keert terug naar het tabblad Afspeellijsten, waar je de titel van je nieuwe afspeellijst zou moeten zien. Tik erop om te openen. Bovenaan zie je knoppen om de afspeellijst te bewerken, wissen of verwijderen.

Stap 5. Druk op de home-knop onderaan de iPod om terug te keren naar het hoofdscherm en andere apps te openen
U hoeft uw lijsten of de Now Playing-schermen niet open te hebben om naar muziek te luisteren. De muziek blijft spelen.

Stap 6. Weet hoe u uw muziek kunt bedienen wanneer het iPod-scherm is vergrendeld
Ontgrendel het scherm niet door de knop onderaan van links naar rechts te vegen; tik gewoon twee keer op de startknop. Dit zou ervoor moeten zorgen dat de knoppen voor overslaan, de pauze-/afspeelknop, een volumebalk en de nummerinformatie bovenaan het scherm verschijnen.

Stap 7. Ken andere manieren waarop u naar uw muziek kunt luisteren, als u geen oortelefoons klaar heeft voor gebruik op uw apparaat
Je hoeft geen oortjes te gebruiken om naar je muziek te luisteren. Als je de koptelefoon loskoppelt, wordt de muziek rechtstreeks afgespeeld via kleine luidsprekers op het apparaat (aan de achterkant van het apparaat).
Methode 3 van 4: Surfen op internet

Stap 1. Lees en volg de aanwijzingen in Safari gebruiken op een iPhone, aangezien daar hetzelfde besturingssysteem wordt geleverd als op een iPod touch
Stap 2. Open de Safari-app, die zich in het dock onderaan het scherm bevindt
Safari is de standaard webbrowser van Apple, vergelijkbaar met Internet Explorer, Firefox en Google Chrome. Er verschijnt een menu met beschikbare wifi-netwerken, als je er nog geen hebt ingeschakeld via de knop Instellingen.

Stap 3. Selecteer het juiste wifi-netwerk dat je wilt gebruiken

Stap 4. Gebruik de Google-balk rechtsboven om items te zoeken; gebruik de langere browserbalk linksboven om een al bekend webadres in te voeren
Zodra u in deze vakken tikt, verschijnt er een QWERTY-toetsenbord vanaf de onderkant van het scherm, zodat u letters kunt invoeren.

Stap 5. Begrijp het gebruik van de knoppen onder aan het Safari-scherm
Onderaan het scherm bevinden zich vijf knoppen. U gebruikt deze om door de browser te navigeren, net als op een gewone computer.
- De pijlen zijn bedoeld om vooruit of achteruit te gaan naar pagina's die u al heeft bezocht. De naar links wijzende pijl is terug; de naar rechts wijzende pijl is naar voren.
- De pijl die uit het vierkant komt, opent een optiemenu. Hier kunt u bladwijzers, e-maillinks, tweeten of afdrukken toevoegen.
- Het open boek geeft toegang tot uw bladwijzers. Maak een bladwijzer van uw favoriete pagina's met behulp van het optiemenu.
- Met de gelaagde vierkanten uiterst rechts kunt u meerdere vensters openen. Als je een andere site wilt opzoeken zonder de pagina te verliezen die je al hebt geopend, tik je op deze knop en klik je op Nieuwe pagina in de linkerbenedenhoek. U kunt tussen pagina's bladeren door met uw vinger naar links of rechts te vegen. Sluit ongewenste pagina's door op de rode X in de linkerbovenhoek te tikken. Tik op Gereed als u klaar bent.
Methode 4 van 4: Andere apps

Stap 1. Weet wat een app is
Een app is een toepassing of een programma dat op uw iPod wordt uitgevoerd, vergelijkbaar met een actief programma op uw computer. De iPod Touch wordt geleverd met enkele apps erop. Deze omvatten Muziek + iTunes, Safari, Mail, GameCenter, Foto's, iMessage en meer. Er zullen vier apps "gedockt" zijn aan de onderkant van het scherm; dit zijn meestal de meest gebruikte apps, zoals Muziek of Safari.
U kunt media rechtstreeks vanaf uw iPod kopen met behulp van de iTunes-app. U kunt apps kopen in de App Store. Verschillende populaire apps zijn gratis beschikbaar

Stap 2. Ken de status van een app en of deze wel of niet wifi nodig heeft om te worden gebruikt
Voor sommige apps is toegang tot internet via wifi vereist. Om handmatig een Wi-Fi-netwerk of hotspot te selecteren, klikt u op het pictogram Instellingen en selecteert u vervolgens WiFi om een lijst te zien. Dit werkt alleen als er een vertrouwd draadloos netwerk is; de iPod maakt geen verbinding met niet-vertrouwde netwerken. Instellingen is ook waar u de schermhelderheid, achtergrond, beveiliging en app-instellingen kunt aanpassen.

Stap 3. Weet hoe u met iMessage een bericht kunt sms'en/verzenden naar uw andere iPod touch/iPhone/iPad/iDevice-vrienden/contacten
Met iMessage kunt u gratis instant messages naar andere iPods, iPads of iPhones verzenden via een Wi-Fi-verbinding.

Stap 4. Weet hoe u foto's maakt vanaf een nieuwe iPod touch
Open de Camera-app om foto's of video's te maken met uw iPod. Tik op het pictogram Foto's om uw foto's te bekijken.
Video - Door deze service te gebruiken, kan bepaalde informatie worden gedeeld met YouTube

Tips
- Profiteer van de gratis gravure (als u uw iPod online koopt) is een handige manier om uw naam op uw iPod te zetten en deze te personaliseren. Houd er echter rekening mee dat het graveren van uw iPod met uw naam of een persoonlijke boodschap de verkoopwaarde aanzienlijk zal verlagen als u besluit hem te verkopen.
- Overweeg om Apple Care voor uw iPod aan te schaffen. Het wordt geleverd met een beperkte garantie van één jaar, maar Apple Care verlengt uw dekking tot twee jaar en biedt wereldwijde reparatiedekking. Onthoud dat de beperkte garantie geen onopzettelijke schade dekt, maar Apple Care wel.
- Probeer het apparaat opnieuw op te starten als je vastzit in een app.
- U kunt problemen ondervinden bij het downloaden van apps als u onvoldoende vrije ruimte heeft. Probeer ongebruikte grote apps, foto's, films of muziek te verwijderen. Als je echt aan de veilige kant wilt blijven, koop dan een iPod Touch van 64 gigabyte (de grootste beschikbare opslagcapaciteit).
- De iPod Touch heeft veel functies. Als je niet zeker weet of het iets voor jou is, bezoek dan een Apple Store en probeer een van hun demo-eenheden. Vraag desgewenst een Apple Store-medewerker om de functies uit te leggen.
- Overweeg een hoesje voor je iPod te kopen, want het scherm scheurt gemakkelijk. Ze zijn relatief goedkoop en helpen de achterkant van de iPod schoon en krasvrij te houden. U kunt ook plastic schermbeschermers kopen om het scherm vrij te houden van vlekken en vingerafdrukken.
- Als je batterij bijna leeg is, probeer dan onnodige apps te sluiten via het tabblad Multitasking en de helderheid van het scherm te verlagen in Instellingen.
- Reinig uw iPod met een pluisvrije microvezeldoek.
- Weten hoe u uw iPod Touch kunt resetten, kan goed zijn om te weten als u ooit problemen ondervindt.
Waarschuwingen
- De iPod Touch lijkt duurzaam, maar kan kapot gaan. Wees voorzichtig en laat het niet vallen.
- De glanzende chromen achterkant van de iPod Touch is extreem krasgevoelig. Overweeg het apparaat in een hoes te plaatsen zodra u het instelt.
- Wees voorzichtig bij het kopen van een gebruikte iPod Touch.
- Jailbreaken maakt je garantie ongeldig.
- Wees voorzichtig bij het verbinden met openbare Wi-Fi-hotspots; ze zijn niet altijd veilig.