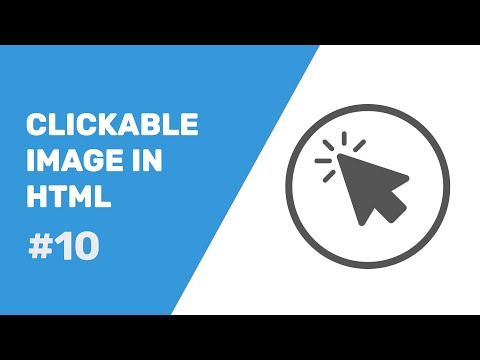Deze wikiHow leert je hoe je een iOS-apparaat (bijv. iPhone, iPad of iPod Touch) in verschillende situaties kunt ontgrendelen. Deze situaties omvatten het resetten van een met een wachtwoord beveiligd apparaat waartoe u geen toegang hebt en het ontgrendelen van een apparaat waarvan u het wachtwoord kent.
Stappen
Methode 1 van 4: Een met een wachtwoord beveiligd iOS-apparaat resetten met iTunes

Stap 1. Sluit de kabel van uw iOS-apparaat aan op uw apparaat en uw computer
Het USB-uiteinde van de kabel (het grotere uiteinde) gaat in een van de rechthoekige poorten aan de zijkant van uw computer en het kleine uiteinde past in de oplaadpoort van uw apparaat.
- Als u de toegangscode van uw apparaat bent vergeten, wordt de toegangscode opnieuw ingesteld als u deze terugzet vanaf een back-up.
- USB-poorten hebben een driepuntig pictogram ernaast.
- Als uw computer geen USB-poorten heeft, gaat u verder met de "iCloud"-methode.

Stap 2. Open iTunes op je computer als het niet automatisch opent
Afhankelijk van uw computermodel, moet u mogelijk bevestigen dat u iTunes automatisch wilt openen nadat u uw telefoon hebt aangesloten.

Stap 3. Wacht tot uw apparaat is gesynchroniseerd met iTunes
De balk bovenaan je iTunes-venster zou moeten zeggen: "Syncing [Your Name]'s iPhone (Stap [X] of [Y])" of iets dergelijks. Nadat uw apparaat verbinding heeft gemaakt, kunt u beginnen met het resetproces.

Stap 4. Klik op het pictogram "Apparaat"
Het lijkt op een iPhone en bevindt zich onder het tabblad "Account".

Stap 5. Klik op Nu een back-up maken
Dit staat onder het gedeelte 'Back-ups'. Hoewel dit optioneel is, zorgt u ervoor dat uw gegevens zo up-to-date mogelijk zijn wanneer u herstelt vanaf een back-uppunt.
- Als u automatische back-ups hebt ingeschakeld, hoeft u niet opnieuw een back-up te maken. Controleer voor de zekerheid de datum van de laatste back-up in het gedeelte 'Back-ups'.
- Wanneer u een back-up van uw telefoon maakt, heeft u twee locatie-opties: "iCloud", waarmee een back-up van uw telefoon wordt gemaakt naar uw iCloud-account, of "Deze computer", waarmee de gegevens van uw telefoon op uw huidige computer worden opgeslagen.

Stap 6. Klik op Apparaat herstellen
Dit staat bovenaan de iTunes-pagina. Het woord "Apparaat" wordt vervangen door de aanduiding van uw apparaat (bijv. iPhone, iPad of iPod).
Als je "Find My iPhone" hebt ingeschakeld, zal iTunes je vragen om het uit te schakelen voordat je het herstelt. Doe dit door de instellingen van uw iOS-apparaat te openen, naar beneden te scrollen en op iCloud te tikken, naar beneden te scrollen en Zoek mijn iPhone te selecteren en de schakelaar naast "Zoek mijn iPhone" naar links te schuiven

Stap 7. Klik op Herstellen en bijwerken
Dit zal uw beslissing bevestigen.
Lees de informatie in de pop-up voordat u verdergaat, zodat u weet wat u kunt verwachten wanneer u uw apparaat herstelt

Stap 8. Klik op Volgende

Stap 9. Klik op Akkoord
Hiermee wordt het herstelproces gestart. Als u op "Akkoord" klikt, betekent dit dat u ermee instemt Apple niet aansprakelijk te stellen voor gegevensverlies in het geval van een systeemfout.

Stap 10. Wacht tot je reset is voltooid

Stap 11. Selecteer uw herstelpunt
U vindt deze optie in het gedeelte 'Herstellen vanaf deze back-up' door op de balk met de naam van uw iOS-apparaat te klikken.
- De datum en locatie van uw geselecteerde back-up worden onder de balk weergegeven. Kies de meest recente voor de beste resultaten.
- U moet op de cirkel naast "Herstellen vanaf deze back-up" klikken om deze in te schakelen als dit niet uw standaardoptie is.

Stap 12. Klik op "Doorgaan" om het herstel te starten
Uw iTunes begint uw apparaat te herstellen. Deze stap duurt waarschijnlijk ongeveer 15 tot 30 minuten, afhankelijk van hoeveel gegevens er op uw iOS-apparaat staan.
U zou een waarde voor "Resterende tijd" onder aan het pop-upvenster voor herstel moeten zien

Stap 13. Wacht tot je iOS-apparaat opnieuw is opgestart
Wanneer uw herstelproces is voltooid, ziet u de tekst 'Hallo' over het scherm glijden.

Stap 14. Druk op de Home-knop
Vanwege de back-up had de toegangscode verwijderd moeten zijn. Als u op de Home-knop drukt, wordt uw telefoon ontgrendeld.
U kunt een nieuw wachtwoord aan uw telefoon toevoegen via het gedeelte 'Touch ID & Passcode' van de instellingen van uw iPhone

Stap 15. Typ uw Apple ID-wachtwoord in
Hiermee worden uw telefoon en de bijbehorende gegevens hersteld.
U moet nog een extra tijd wachten om de apps van uw telefoon te laten updaten en hun pre-wisstatus te hervatten
Methode 2 van 4: Een met een wachtwoord beveiligd iOS-apparaat resetten met iCloud

Stap 1. Overweeg een back-up van uw apparaat naar iCloud te maken voordat u doorgaat
Het proces dat hier met zich meebrengt, omvat het op afstand wissen van de inhoud van uw apparaat, dus het hebben van een recente back-up zorgt ervoor dat u geen gegevens verliest tijdens het herstellen van uw telefoon.
- Als je niet genoeg beschikbare ruimte hebt voor een iCloud-back-up, moet je een back-up van je iOS-apparaat maken naar iTunes.
- U krijgt slechts 5 gigabyte gratis iCloud-opslag, dus u zult waarschijnlijk meer moeten kopen om een back-up naar iCloud te maken.
- U kunt 50 gigabyte opslagruimte kopen voor $ 0,99 per maand.

Stap 2. Open de webpagina Zoek mijn iPhone
Met Zoek mijn iPhone kunt u uw iPhone, iPad of iPod wissen zonder toegang tot het apparaat zelf.

Stap 3. Voer uw Apple ID en wachtwoord in
U doet dit in de velden die hier beschikbaar zijn.
Dit zijn de inloggegevens die u gebruikt bij het kopen van apps in de app store

Stap 4. Klik op →
Als uw inloggegevens met elkaar overeenkomen, logt u in op uw Apple ID-account.

Stap 5. Klik op Alle apparaten
Deze optie staat bovenaan de webpagina.

Stap 6. Klik op de naam van uw apparaat
In het vervolgkeuzemenu moet de tekst "[Uw naam]'s [Apparaat]" staan.
Deze optie kan bijvoorbeeld "Jane Doe's iPad" voor een iPad zeggen

Stap 7. Klik op Apparaat wissen
Dit staat in de rechterhoek van het venster in de rechterbovenhoek van uw webpagina.

Stap 8. Klik nogmaals op Wissen
Als u dit doet, wordt uw keuze bevestigd en gaat u naar het wachtwoordinvoermenu.

Stap 9. Voer uw Apple ID-wachtwoord opnieuw in

Stap 10. Klik op Volgende
Hiermee gaat u naar de voorkeuren voor "Zoek mijn iPhone".
U moet ook op "Volgende" klikken in het menu voor het invoeren van telefoonnummers

Stap 11. Klik op Gereed
iCloud begint vanaf dit punt met het wissen van uw apparaat.

Stap 12. Wacht tot je apparaat klaar is met wissen
Als het klaar is, zou u de tekst "Hallo" over het scherm moeten zien glijden. Dit is uw cue om uw iPhone, iPad of iPod Touch op te halen en weer in te stellen.

Stap 13. Druk op de Home-knop van uw apparaat om het te ontgrendelen
Aangezien u uw apparaat opnieuw hebt ingesteld, hoeft u hier geen wachtwoord in te voeren.

Stap 14. Navigeer door de initiële instellingsopties
Deze omvatten de volgende instellingen:
- Voorkeurstaal
- Voorkeursregio
- Voorkeur wifi-netwerk

Stap 15. Voer uw Apple ID en wachtwoord in op het scherm "Activeringsslot"
Deze inloggegevens moeten dezelfde zijn die u hebt gebruikt om uw apparaat te wissen.

Stap 16. Tik op Volgende

Stap 17. Kies om locatieservices in of uit te schakelen
Als u niet zeker weet welke u moet kiezen, tikt u op 'Locatieservices uitschakelen' onder aan uw scherm. U kunt deze instelling later altijd wijzigen.
Locatieservices helpen apps hun behulpzaamheid te verbeteren door de regionale locatie van uw iOS-apparaat te gebruiken om uw ervaring te personaliseren

Stap 18. Typ twee keer een nieuwe toegangscode in
U kunt ook op Overslaan tikken om dit later te doen.

Stap 19. Selecteer Herstellen vanuit iCloud-back-up
U vindt deze optie op het scherm "Apps en gegevens". Als u erop tikt, wordt het herstelproces gestart.

Stap 20. Voer uw Apple ID en wachtwoord opnieuw in
Dit is om te controleren op iCloud-back-upbestanden.

Stap 21. Tik op Akkoord
Het staat in de rechterbenedenhoek van uw scherm. Als u op "Akkoord" tikt, wordt u gevraagd een iCloud-back-updatum te selecteren.

Stap 22. Tik op de gewenste iCloud-back-updatum om het back-upproces te starten
Houd er rekening mee dat een herstel van iCloud enkele minuten duurt.

Stap 23. Wacht tot je iOS-apparaat klaar is met herstellen
Mogelijk moet u tijdens dit proces uw Apple ID-wachtwoord nog een keer invoeren.
Methode 3 van 4: Een iOS-apparaat ontgrendelen met een bekende toegangscode

Stap 1. Druk op de knop "Vergrendelen" om het scherm in te schakelen
De vergrendelknop van een iPhone bevindt zich meestal aan de rechterkant van de behuizing, terwijl iPads en iPod Touches hun vergrendelknoppen bovenop hun behuizing hebben.
- Als u een iPhone 5 (of ouder model) gebruikt, bevindt de "Vergrendelen"-knop zich bovenaan de hoes van uw telefoon.
- Op iPhone 6S-telefoons (en alle volgende modellen) waarop "Raise to Wake" is ingeschakeld, kun je eenvoudig je telefoon pakken om het scherm in te schakelen.

Stap 2. Druk op de Home-knop
Dit brengt u naar het invoerveld voor de toegangscode.

Stap 3. Typ de toegangscode van uw apparaat
Als u de code correct invoert, wordt uw apparaat automatisch ontgrendeld.
Toegangscodes zijn er in drie verschillende configuraties: 4-cijferig, 6-cijferig en alfanumeriek (cijfers, letters en symbolen)
Methode 4 van 4: Een iPhone of iPad ontgrendelen met Touch ID

Stap 1. Controleer of uw iOS-apparaat Touch ID ondersteunt
Merk op dat de iPod Touch Touch ID niet ondersteunt. Apparaten die Touch ID wel ondersteunen, zijn onder meer:
- iPhone 5S, SE, 6, 6 Plus, 6S, 6S Plus, 7 en 7 Plus.
- iPad Air 2, Mini 3, Mini 4 en Pro (zowel de 9,7- als 12,9-inch schermvarianten).

Stap 2. Druk op de knop "Vergrendelen" om het scherm in te schakelen
Voor een iPhone bevindt de vergrendelknop zich waarschijnlijk aan de rechterkant van de behuizing. iPads hebben hun vergrendelknoppen aan de bovenkant van hun behuizing.
De iPhone 5S en de iPhone SE zijn de twee uitzonderingen op deze regel, waarbij de vergrendelknop zich bovenaan de behuizing van de telefoon bevindt

Stap 3. Laat uw vingertop op de Home-knop rusten
U moet dit doen met een vinger die u eerder op uw iPhone of iPad heeft geregistreerd.
- Zorg ervoor dat u uw vinger rechtstreeks op de Home-knop laat rusten.
- Als u de toegankelijkheidsfunctie "Rust vinger om te openen" hebt ingeschakeld, zou dit uw telefoon automatisch moeten ontgrendelen.

Stap 4. Druk op de Home-knop wanneer daarom wordt gevraagd
Als uw vingerafdruk succesvol is gescand, ziet u de tekst 'Druk op home om te ontgrendelen' onder aan het scherm. Als u dit doet, wordt uw telefoon ontgrendeld.
Als uw vingerafdruk niet voldoende scant, brengt uw iOS-apparaat u naar het invoerscherm voor de toegangscode en wordt u gevraagd "Opnieuw proberen"
Tips
- Sommige iOS-apparaten wissen alle gegevens op het apparaat na 10 mislukte toegangscodepogingen.
- Als u uw vingerafdruk niet kunt scannen, veegt u uw handen af aan een droge handdoek en probeert u het opnieuw.