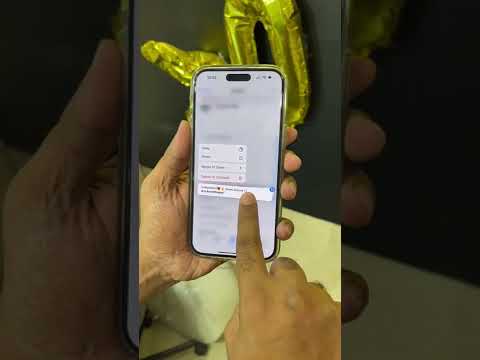Google plus (Google+) is een sociale netwerkwebsite die fans, vrienden en collega's helpt om online verbinding te maken. Net als andere sociale netwerksites biedt Google+ bedrijfsorganisaties de mogelijkheid om in contact te komen met hun klanten door een Google+ pagina voor het bedrijf te maken. Het is vrij eenvoudig om een bedrijfspagina voor uw organisatie te maken op Google+. U hoeft alleen maar een actief Gmail-account te hebben voordat u met het proces begint.

Stap 1. Bezoek de Google+ paginaOpen een nieuw webbrowsertabblad of -venster en ga naar de Google+ website. 
Stap 2. Log in op uw Google-accountGeef uw Gmail-adres en wachtwoord op en klik op "Aanmelden" om toegang te krijgen tot uw account. Als u al bent ingelogd op uw Gmail-account (misschien via een andere Google-service in uw browser), wordt u niet gevraagd om in te loggen; in plaats daarvan wordt u doorgestuurd naar de Google+ pagina. 
Stap 3. Maak een Google+ profiel aanVul uw volledige naam, geboortedatum en geslacht in op het formulier dat u wordt aangeboden na het inloggen. Dit formulier heeft drie velden. Het eerste veld is voor je naam, het tweede veld is voor je verjaardag en het derde veld is voor geslacht. 
Stap 4. Klik op de knop "Upgrade" om deze gegevens op te slaanDe knop "Upgrade" vindt u onderaan de pagina. Je kunt er nu voor kiezen om vrienden toe te voegen, maar voor nu is dat niet nodig. Blijf gewoon op "Doorgaan" klikken om het proces van het instellen van uw profiel te voltooienDeel 2 van 2: Een bedrijfspagina maken
Stap 1. Neem uw cursor en wijs deze naar het startpictogram op uw paginaHet home-pictogram bevindt zich linksboven op de pagina. Er verschijnt een vervolgkeuzelijst met opties. 
Stap 2. Selecteer de optie "Pagina's"U wordt doorverwezen naar een scherm voor het beheren van uw bedrijfspagina's. Het is ook het punt waar u de pagina voor uw organisatie maakt. 
Stap 3. Klik op de knop "Mijn pagina ophalen"Hiermee start u het proces van het maken van uw bedrijfspagina. Wanneer u op deze knop klikt, wordt u doorverwezen naar het scherm voor het selecteren van het bedrijfstype. 
Stap 4. Selecteer een type bedrijfscategorieU ziet drie vakken die drie brede categorieën vertegenwoordigen, waaronder: Etalage, Servicegebied en Merk. Onder elke categorie worden mogelijke bedrijfstypes aangegeven die daaronder vallen. Klik op een. 
Stap 5. Voeg uw bedrijf toe aan GoogleNadat u een categorie heeft geselecteerd, wordt u naar de pagina gebracht waar u uw bedrijf kunt vinden. Op deze pagina ziet u een zoekvak, zoekknop en een Google-kaart. Het zoekvak bevindt zich links bovenaan de pagina. Ervoor staat een blauwe zoekknop. De kaart neemt de rest van de pagina in beslag.

Stap 6. Vul de bedrijfsgegevens in op het formulier dat u wordt aangebodenGeef de volledige naam van uw bedrijf, het land, het adres, de stad en het telefoonnummer op. Aan de rechterkant van de pagina staat een kaart. Het adres dat in het derde veld van het formulier is ingevoerd, helpt Google om de kaart te verfijnen tot waar uw bedrijf zich bevindt. Als de markeringsspeld op de kaart niet de locatie weergeeft waar het bedrijf zich bevindt, houdt u het vast en sleept u het naar het exacte punt van uw bedrijf voordat u het daar neerzet. 
Stap 7. Klik op "Doorgaan" als u klaar bentEr verschijnt een pop-up waarin u wordt gevraagd te bevestigen dat u bevoegd bent om deze pagina te beheren. 
Stap 8. Bevestig dat u bevoegd bent om de pagina te beherenVink het vakje aan op de pop-uppagina waar u wordt gevraagd "Ik ben gemachtigd om deze pagina te beheren en ga akkoord met de servicevoorwaarden." Het is het enige vak in dit pop-upvenster en eronder bevinden zich twee knoppen: Terug en Doorgaan. De knop "Terug" brengt u naar de vorige pagina, als u de informatie moet aanpassen, en "Doorgaan" brengt u naar de volgende pagina. Klik op "Doorgaan" om door te gaan naar de verificatiepagina. 
Stap 9. Klik op "Stuur mij mijn code" op de verificatiepaginaHierdoor kan Google uw gegevens opnemen en u vervolgens een code per e-mail sturen (naar het opgegeven bedrijfsadres) die u zult gebruiken om uw pagina te verifiëren. Het duurt 1 tot 2 weken voordat deze code arriveert. Dit weerhoudt u er echter niet van om door te gaan met het maken van de pagina. Wanneer u op 'Stuur mij mijn code' klikt, zal Google op de volgende pagina om uw naam vragen. Voer het in het daarvoor bestemde veld in en klik op "OK" om terug te gaan naar uw dashboard. Google gebruikt de naam die je hebt ingevoerd om je aan te spreken in de verificatiemail die ze sturen
Stap 10. Bewerk de zakelijke introductie van de paginaKlik op de knop "Bewerken" in de rechterbovenhoek van uw pagina om naar de bewerkingspagina te gaan. Scroll naar het gebied dat is aangegeven als "Bedrijfsintroductie" en klik erop. Er verschijnt een pop-upvenster. Typ de bedrijfsbeschrijving in het tekstgebied in het pop-upvenster en klik vervolgens op "Opslaan" en vervolgens op "Bewerken voltooid" om de details bij te werken. 
Stap 11. Upload een profielfoto voor uw bedrijfLinksboven op uw pagina ziet u een cirkelvormig pictogram. Klik erop en klik vervolgens op "Selecteer een afbeelding van uw computer" in de pop-up die verschijnt.

Stap 12. Deel je nieuwe bedrijfspagina met je fans en klantenScroll naar beneden op uw pagina en u ziet een tekstvak "Delen wat er nieuw is". Typ een kort bericht van wat uw bedrijf heeft gedaan in het tekstvak. Je kunt fans en klanten bijvoorbeeld laten weten dat "We zijn nu op Google+!" Aanbevolen:3 manieren om een e-mail te schrijven voor een uitnodiging voor een vergadering
Gezien het feit dat er elke dag meer dan 300 miljard e-mails worden verzonden en ontvangen, is het niet verwonderlijk dat mensen "e-mailmoeheid" hebben ontwikkeld. Daarom is het zo belangrijk om effectieve e-mails te schrijven die uw punt duidelijk en beknopt overbrengen - u wilt niet dat mensen uw uitnodigingsmail voor een vergadering niet volledig lezen omdat deze te lang of onduidelijk is. Hoe u een medeondertekenaar kunt krijgen voor een autolening met een slecht krediet (met afbeeldingen)
Heeft u een auto nodig? Heeft u een slecht krediet? Heeft u geen krediet? Als dat het geval is, kunt u overwegen een mede-ondertekenaar voor uw lening te zoeken. Veel kredietverstrekkers zijn bereid een autolening te verstrekken aan een persoon met een slecht/geen krediet, op voorwaarde dat een medeondertekenaar bereid is de terugbetaling te garanderen. Gemakkelijke manieren om een fiets voor een kind op maat te maken: 13 stappen (met afbeeldingen) Antwoorden op al uw "Hoe?"
De juiste pasvorm voor de fiets van uw kind is belangrijk voor zowel de veiligheid als het comfort. Een fiets die niet past, kan leiden tot onnodige vallen en schaafwonden, en uw kind heeft misschien niet de plezierige fietservaring die u wilt. Een Google-account voor kinderen maken (met afbeeldingen)
Deze wikiHow leert je hoe je een Google-account kunt maken voor een kind jonger dan 13 jaar, zowel via Google Family Link als door een account onder toezicht in te stellen in Google Chrome. Stappen Deel 1 van 2: Een Family Link-account maken Stap 1. Een Android-app maken met software voor het maken van apps
De markt voor mobiele Android-apps is booming en er is geen beter moment geweest om een app te maken. Apps zijn overal en dienen bijna onbeperkte doeleinden. Een paar jaar geleden betekende het maken van een app het leren van complexe programmeertalen en het maken van alles vanaf het begin. |