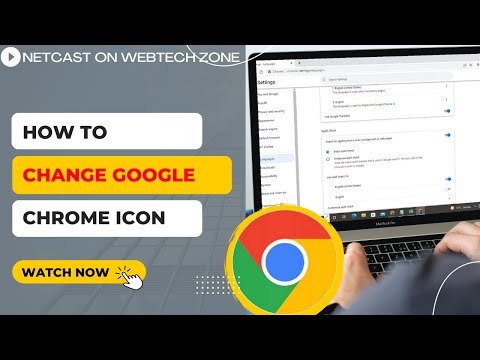Twitter biedt een echte zwarte donkere modus genaamd "Lights Out". Deze echte donkere modus verlicht de belasting van uw ogen en helpt ook om de batterij van OLED-schermen te sparen. Deze wikiHow helpt je om de modus "Lights Out" op Twitter in te schakelen.
Stappen
Methode 1 van 2: De Twitter-app voor Android gebruiken

Stap 1. Start de Twitter-app
Het is het blauwe pictogram met een witte vogel. Werk je app bij, als je dat nog niet hebt gedaan.

Stap 2. Tik op de menuknop ≡
Het bevindt zich in de linkerbovenhoek van de app.

Stap 3. Tik op Instellingen en privacy
Het zal de een na laatste optie zijn.

Stap 4. Open de weergave- en geluidsinstellingen
U vindt deze optie onder de "Algemeen" titel.

Stap 5. Schakel de "Donkere modus" in
Tik op de Donkere modus optie en selecteer vervolgens Aan in het menu.

Stap 6. Tik op Uiterlijk in donkere modus
Het bevindt zich direct onder de “Donkere modus” optie.

Stap 7. Selecteer de optie Licht uit in het menu
De achtergrond van Twitter wordt zwart zodra u dit doet.

Stap 8. Geniet van Twitter met het true-dark thema
Als je terug wilt naar het donkere donkere thema, kies je "Dim" uit de weergave-instellingen van de donkere modus. Dat is het!
Methode 2 van 2: De Twitter-website gebruiken

Stap 1. Log in op uw Twitter-account
Ga naar www.twitter.com in je desktopbrowser en log in met je account, als je dat nog niet hebt gedaan.

Stap 2. Klik op de optie Meer
Je kunt het zien in het linker menupaneel. Wanneer u erop klikt, verschijnt er een vervolgkeuzemenu op uw scherm.

Stap 3. Klik op de Weergave-instellingen
Het is de voorlaatste optie in het vervolgkeuzemenu. Het aanpassingspaneel verschijnt.

Stap 4. Selecteer Licht uit
Navigeer naar de titel "Achtergrond" en klik vervolgens op de Lichten uit knop en druk op "Gedaan" om het echte zwarte thema op Twitter in te schakelen.
Je kunt ook de standaardkleurcode van Twitter wijzigen in het aanpassingsmenu

Stap 5. Klaar
Als u het standaardthema van Twitter wilt herstellen, navigeert u gewoon naar de instellingen voor "Weergave" en selecteert u "Standaard" als de optie Achtergrond. Dat is het!