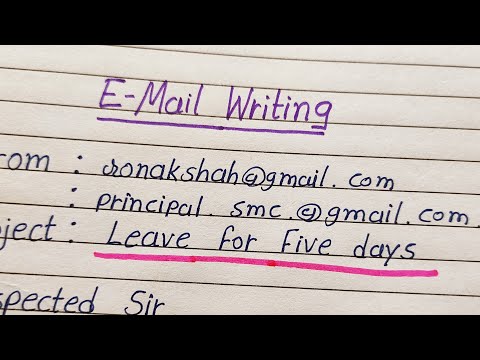Deze wikiHow leert je hoe je een vouwkaart maakt in Google Docs. U kunt hiervoor de Google Presentaties-app uit de gratis Google Documenten-suite met programma's gebruiken.
Stappen
Deel 1 van 4: De binnenkant van de kaart maken

Stap 1. Open Google Presentaties
Ga naar https://docs.google.com/presentation/ in de webbrowser van uw computer. Hiermee wordt de Google Presentaties-pagina van uw Google-account geopend als u bent ingelogd.
Als u niet bent aangemeld bij een Google-account, voert u uw e-mailadres en wachtwoord in wanneer daarom wordt gevraagd voordat u doorgaat

Stap 2. Klik op Leeg
Het staat in de linkerbovenhoek van de pagina. Als u dit doet, wordt een lege presentatie geopend.

Stap 3. Verwijder de inhoud van de dia
U kunt de vooraf opgemaakte titeltekstvakken verwijderen door het volgende te doen:
- Klik op een lege ruimte op de dia.
- Druk op Ctrl+A (Windows) of ⌘ Command+A (Mac) om de hele dia te markeren.
- druk de Del toets (Windows) of de backspace sleutel (Mac).

Stap 4. Klik op Invoegen
Dit is een tabblad in de linkerbovenhoek van de pagina. Als u erop klikt, verschijnt er een vervolgkeuzemenu.
Zorg er op een Mac voor dat u dit op de pagina doet in plaats van in de menubalk van uw Mac die zich bovenaan het scherm bevindt

Stap 5. Klik op Tekstvak
Het is in de Invoegen drop-down menu. Je zou je cursor in een kruis moeten zien veranderen.

Stap 6. Maak uw tekstvak aan de linkerkant van de dia
Klik en sleep van de linkerbovenhoek van de dia tot net voor het midden van de dia en sleep vervolgens naar de onderkant van de dia. Dit wordt de linkerpagina van uw kaart.

Stap 7. Voer de tekst in die u wilt gebruiken
Typ het bericht van uw kaart in het tekstvak.
U kunt uw tekst centreren door de tekst te markeren, op het tabblad "Uitlijnen" te klikken (dat lijkt op vier gestapelde horizontale lijnen) en op de optie "Centereren" te klikken, het tweede pictogram van links in het resulterende vervolgkeuzemenu

Stap 8. Voeg eventueel een afbeelding toe
Als je een afbeelding op je kaart wilt gebruiken, zorg er dan voor dat de afbeelding op je computer staat en doe het volgende:
- Klik Invoegen.
- Selecteer Afbeelding in het vervolgkeuzemenu.
- Klik Upload van computer in het pop-outmenu.
- Selecteer een afbeelding en klik vervolgens op Open of Kiezen.
- Pas het formaat van de afbeelding aan door te klikken en de hoeken naar binnen of naar buiten te slepen.
- Klik en sleep de afbeelding naar de locatie op de dia waar u de afbeelding wilt opslaan.

Stap 9. Maak de tweede binnenpagina van de kaart
U doet dit door een tekstvak toe te voegen aan de rechterkant van de dia:
- Klik Invoegen, dan klikken Tekstveld in het vervolgkeuzemenu.
- Klik en sleep vanuit de rechterbovenhoek tot het midden van de dia komt en sleep vervolgens omlaag naar de onderkant van de kaart.
- Voer indien nodig uw tekst en afbeeldingen in.
Deel 2 van 4: De omslag van de kaart maken

Stap 1. Maak een nieuwe dia
Klik op de + pictogram in de linkerbovenhoek van de pagina, net boven uw bovenste dia. Hiermee wordt een nieuwe dia toegevoegd en geopend.

Stap 2. Verwijder de inhoud van de dia
Klik op een lege ruimte op de dia, druk op Ctrl+A (Windows) of ⌘ Command+A (Mac) om de hele dia te markeren en druk op de Del toets (Windows) of de backspace sleutel (Mac).

Stap 3. Voeg je omslagafbeelding toe
U kunt een afbeelding op de voorkant aan uw kaart toevoegen door het volgende te doen:
- Klik Invoegen.
- Selecteer Afbeelding in het vervolgkeuzemenu.
- Klik Upload van computer in het pop-outmenu.
- Selecteer een afbeelding en klik vervolgens op Open of Kiezen.
- Pas het formaat van de afbeelding aan door te klikken en de hoeken naar binnen of naar buiten te slepen.
- Klik en sleep de afbeelding naar de rechterkant van de dia.

Stap 4. Plaats een tekstvak bovenop de afbeelding
U doet dit op dezelfde manier waarop u tekstvakken aan de rest van de kaartpagina's hebt toegevoegd:
- Klik Invoegen.
- Klik Tekstveld.
- Klik en sleep over het gedeelte van de afbeelding waarin u tekst wilt maken.

Stap 5. Omslagtekst toevoegen
Typ wat je wilt gebruiken als bericht op je kaart in het tekstvak.
Als u de kleur van de tekst wilt wijzigen, markeert u de betreffende tekst en klikt u op Formaat, selecteer Tekst, selecteer Kleuren klik op de kleur die u wilt gebruiken.
Deel 3 van 4: Uw kaart opslaan

Stap 1. Breng de laatste wijzigingen aan op uw kaart
Nadat u uw kaart heeft opgeslagen, kunt u deze niet meer wijzigen zonder terug te gaan naar het project van de kaart in Google Presentaties en deze vervolgens opnieuw te downloaden.

Stap 2. Klik op Bestand
Het staat in de linkerbovenhoek van de pagina. Er verschijnt een vervolgkeuzemenu.
Zorg ervoor dat u op een Mac klikt Bestand op de Google Docs-pagina en niet in de menubalk van uw Mac.

Stap 3. Selecteer Downloaden als
Dit staat in het vervolgkeuzemenu. Als u het selecteert, verschijnt er een pop-outmenu.

Stap 4. Klik op PDF-document (.pdf)
Het staat in het pop-outmenu. Een pdf-versie van uw kaart zou naar uw computer moeten worden gedownload.

Stap 5. Wacht tot je kaart is gedownload
Dit kan enkele seconden duren. Zodra het downloaden van uw PDF is voltooid, kunt u doorgaan met het afdrukken ervan.
Deel 4 van 4: De kaart afdrukken

Stap 1. Open de pdf
Dubbelklik op de PDF om deze te openen in de standaard PDF-viewer van uw computer.

Stap 2. Open het menu "Afdrukken"
De snelste manier om dit in elk programma te doen, is door op Ctrl+P (Windows) of ⌘ Command+P (Mac) te drukken.
Op een Mac kunt u ook klikken op Bestand in de linkerbovenhoek van het scherm en klik vervolgens op Afdrukken in het resulterende vervolgkeuzemenu.

Stap 3. Selecteer indien nodig uw printer
Als de printer die u wilt gebruiken niet bovenaan het menu staat, klikt u op de naam van de huidige printer en vervolgens op de printer die u wilt gebruiken.

Stap 4. Stel uw printer in om dubbelzijdig af te drukken
Deze stap is afhankelijk van uw printer, dus raadpleeg de handleiding van uw printer of online documentatie voor specifieke instructies voor uw printer. Als dubbelzijdig afdrukken is ingesteld, geeft uw kaart de omslag en de binnenkant van de kaart op hetzelfde stuk papier weer.

Stap 5. Klik op Afdrukken
Het staat onderaan het menu. Uw kaart wordt afgedrukt.

Stap 6. Vouw de kaart
Zorg ervoor dat het omslaggedeelte aan de buitenkant zit en dat de binnenkant van de kaart gesloten is als je de kaart vouwt.