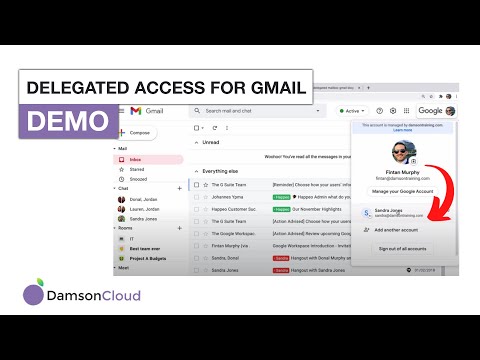Met filterweergaven kunt u gegevens in Google Spreadsheets bekijken en analyseren. Een normaal filter verbergt de gegevens die je hebt uitgefilterd voor alle mensen die je blad bekijken, terwijl je met een filterweergave meerdere filters kunt opslaan, gefilterde gegevens kunt bekijken zonder dat dit van invloed is op wat anderen zien, en zelfs links naar specifieke filterweergaven met verschillende mensen kunt delen.
Stappen

Stap 1. Open het Google-blad met de gegevens die u wilt bekijken

Stap 2. Selecteer het gegevensbereik dat u wilt filteren
Als u nu niet het volledige assortiment selecteert, hoeft u zich geen zorgen te maken, want u kunt dit later aanpassen.

Stap 3. Selecteer de pijl naast het filterpictogram in de werkbalk
Selecteer vervolgens Nieuwe filterweergave maken.
Je kunt er ook komen door te raken Gegevens > Weergaven filteren > Nieuwe filterweergave maken in het werkbalkmenu.

Stap 4. Pas desgewenst de filternaam en het bereik aan
- U kunt uw filter een naam geven, zodat u en anderen er later gemakkelijker toegang toe hebben.
- U kunt ook het bereik voor het filter aanpassen; Als u bijvoorbeeld uw koptekstrijen wilt uitsluiten van de gegevens, kunt u het bereik beginnen op de laatste regel van uw koptekst. Als u meerdere kolommen wilt selecteren, kan dat ook.

Stap 5. Druk op het kleine filterpictogram bovenaan de kolom voor de gegevens die u hebt geselecteerd

Stap 6. Selecteer uw filtertype
U kunt ervoor kiezen om te filteren op voorwaarde of te filteren op waarden.
- Door te filteren op voorwaarde kunt u een voorwaarde kiezen voor de weergegeven gegevens. Als u bijvoorbeeld Cel is leeg kiest, worden alleen lege cellen weergegeven. Als u Cel is niet leeg kiest, worden alleen cellen met gegevens erin weergegeven.
- Door te filteren op waarde kunt u selecteren welke waarden u behoudt. Als er naast een item een vinkje staat, worden die cellen met die waarde weergegeven; als u het vinkje verwijdert, worden de cellen met die waarde verborgen.

Stap 7. Druk op OK zodra je de gewenste filterinstellingen hebt geselecteerd
U ziet meteen de resultaten van uw filtering. U kunt verschillende kolommen blijven filteren en uw filters naar wens aanpassen, allemaal binnen dezelfde filterweergave.

Stap 8. Selecteer het tandwiel in de rechterhoek van het filter als u de instellingen wilt wijzigen
Van daaruit kunt u het filter hernoemen, het bereik aanpassen, dupliceren of verwijderen.

Stap 9. Druk op de "X" als u uw filterweergave wilt sluiten
Het filter wordt nog steeds opgeslagen voor toekomstig gebruik, tenzij u het handmatig verwijdert.

Stap 10. Open het filter opnieuw door op de pijl naast het filterpictogram in de werkbalk te drukken
Vanuit dat menu kun je het filter selecteren op de naam die je het eerder hebt gegeven.