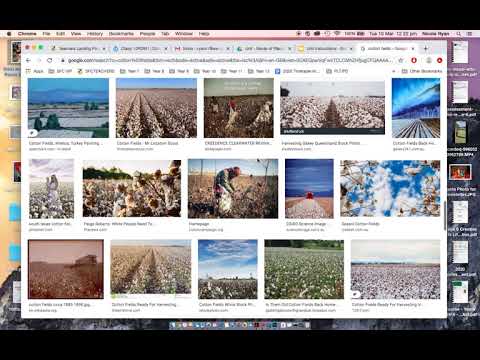Deze wikiHow leert je hoe je een kolomkoprij aan een spreadsheet kunt toevoegen met Google Spreadsheets op een computer.
Stappen

Stap 1. Ga in een webbrowser naar
Als u nog niet bent aangemeld bij uw Google-account, meldt u zich dan nu aan.

Stap 2. Klik op het blad dat u wilt bewerken
Om een nieuw blad te maken, klikt u op de optie "Blanco" in de linkerbovenhoek van de lijst.

Stap 3. Voeg een lege rij in het blad in
Als je een nieuw blad hebt gemaakt of al een kopregel hebt, kun je deze stap overslaan. Volg anders deze stappen om een nieuwe rij boven aan het blad toe te voegen:
- Klik op het nummer naast de bovenste rij in het blad. Dit markeert de rij.
- Klik op de Invoegen menu.
- Klik Rij boven. Er zou nu een lege rij bovenaan het blad moeten staan.

Stap 4. Typ uw kopteksten in de koptekstrij
Als je de kolommen al namen/headers hebt gegeven, kun je deze stap overslaan. Typ anders de titel voor elke kolom in de lege cel boven aan de gegevens.

Stap 5. Klik op het nummer naast de kopregel
Dit markeert de rij.

Stap 6. Klik op het menu Bekijken

Stap 7. Klik op Bevriezen

Stap 8. Klik op 1 rij
De kopregel is nu bevroren, wat betekent dat deze op zijn plaats blijft terwijl u door de spreadsheet bladert.