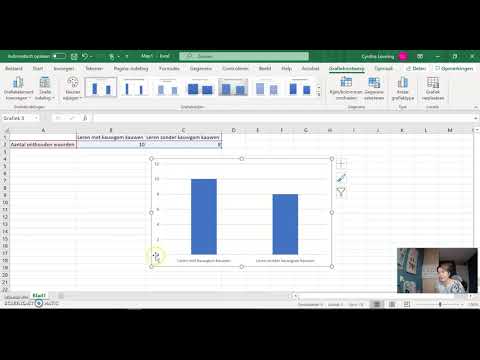Als u uw PowerPoint-presentatie wat meer pit wilt geven, kan een goede soundtrack het veel aantrekkelijker maken. Met PowerPoint kun je elk WAV- of MP3-bestand gebruiken om op de achtergrond af te spelen, hoewel het bij oudere versies een beetje zoeken vereist. Als u meerdere nummers achter elkaar wilt afspelen, krijgt u de beste resultaten door de nummers eerst in één bestand te combineren.
Stappen
Methode 1 van 3: Een enkel nummer afspelen

Stap 1. Open de dia waarop u de muziek wilt starten
Als u wilt dat de muziek vanaf het begin van de presentatie wordt afgespeeld, selecteert u de eerste dia.
- Als je Office 2007 of 2003 gebruikt, klik dan hier.
- Als je meerdere nummers in een presentatie wilt afspelen, kun je proberen ze op een rij te zetten door ze tussen je dia's te plaatsen, maar je zult het waarschijnlijk gemakkelijker en minder schokkend vinden om een nieuw bestand te maken dat alle nummers in één combineert, rug aan rug. Zie het volgende gedeelte voor details.

Stap 2. Klik op het tabblad Invoegen
U kunt MP3- en WAV-bestanden invoegen.
- Als je een nummer uit iTunes wilt gebruiken, moet je het eerst naar MP3 converteren door met de rechtermuisknop op het nummer in iTunes te klikken en "MP3-versie maken" te selecteren. Klik hier voor meer details.
- WAV-bestanden kunnen behoorlijk groot zijn en kunnen de PowerPoint-presentatie moeilijk te delen maken. Overweeg om het WAV-bestand naar MP3 te converteren. U kunt dit doen door de WAV in iTunes te importeren of door een gratis online converter te gebruiken. Klik hier voor meer details.

Stap 3. Klik op de optie "Audio" in de groep "Media"
Selecteer "Audio van mijn pc" in de lijst met opties.
Opmerking: de optie "Online Audio" werkt niet meer, dus als het gewenste nummer online is, moet je het eerst naar je computer downloaden

Stap 4. Blader naar het muziekbestand dat u wilt afspelen
U kunt elk WAV- of MP3-bestand selecteren dat op uw computer of op een netwerkstation is opgeslagen.

Stap 5. Bepaal of u wilt dat de muziek automatisch start of wordt afgespeeld wanneer u klikt
Er zijn twee basisopties om in te stellen wanneer uw muziek start. U kunt het nummer laten afspelen wanneer u op de knop klikt of u kunt het nummer automatisch op de achtergrond laten afspelen. Er zijn twee voorinstellingen waarmee u snel een van deze opties kunt selecteren:
- Als u wilt dat het nummer automatisch start en op de achtergrond wordt afgespeeld op al uw dia's, selecteert u de optie "Afspelen op achtergrond" op het tabblad Afspelen. Hierdoor wordt het nummer automatisch gestart, blijft het afspelen wanneer dia's worden gewijzigd, wordt het herhaald als het klaar is en wordt de geluidsknop verborgen. Het nummer begint meteen te spelen wanneer die dia wordt geopend.
- Als u liever op de knop klikt om het geluid te starten, selecteert u "Geen stijl" op het tabblad Afspelen. Het nummer wordt afgespeeld wanneer u op de audioknop klikt. U kunt het uiterlijk van de knop wijzigen via het tabblad Opmaak. Hiermee kunt u een knop ontwerpen of een afbeelding importeren om in plaats daarvan te gebruiken.

Stap 6. Voer basisbewerkingen uit in het audiobestand
PowerPoint bevat enkele basishulpmiddelen voor audiobewerking waarmee u kunt wijzigen waar het nummer begint te spelen, het volume kunt aanpassen, in- en uitfaden en meer. Selecteer het audio-object om het tabblad Afspelen te openen als dit nog niet het geval is.
- Voeg bladwijzers toe aan de track. Wanneer u over het audio-object beweegt, ziet u een schuifregelaar voor de tracktijd. Selecteer een plek op de track en klik op de knop "Bladwijzer toevoegen" om op dat punt in de track een aanklikbare bladwijzer te maken. Hierdoor kun je snel naar specifieke plekken springen.
- Klik op de knop "Audio bijsnijden" om onnodige delen van het nummer te verwijderen. Handig voor nummers die te lang zijn, of waar je maar een stukje van nodig hebt. Gebruik de schuifregelaars in het Trim Audio-venster om het nieuwe begin- en eindpunt voor het nummer te selecteren.
- Gebruik de Fade Duration-opties om de fade-in- en fade-outtijden in te stellen. Hoe langer de duur, hoe geleidelijker de vervaging zal zijn.
- Gebruik de volumeknop om het hoofdvolume voor het nummer aan te passen. Zorg ervoor dat je het nummer voor de presentatie test en pas het volume dienovereenkomstig aan, zodat je het publiek niet laat schrikken.

Stap 7. Deel de presentatie
PowerPoint 2007 en nieuwer zullen het MP3-bestand insluiten in uw presentatiebestand. Hierdoor kunt u het bestand met anderen delen zonder dat u zich zorgen hoeft te maken over het meezenden van het muziekbestand. Houd er rekening mee dat de grootte van de presentatie zal toenemen op basis van de grootte van het MP3-bestand.
Als uw presentatiebestand kleiner is dan 20 MB, kunt u het waarschijnlijk als bijlage bij een e-mail voegen om naar anderen te verzenden. Als het groter is, kun je overwegen een service zoals Dropbox of Google Drive te gebruiken om het te delen
Methode 2 van 3: Meerdere nummers afspelen

Stap 1. Begrijp het proces
U kunt proberen uw muziekbestanden in uw presentatie te spreiden, zodat de nummers van de ene naar de andere vloeien, maar eventuele wijzigingen in uw presentatie kunnen schokkende overgangen of te veel stilte veroorzaken. Als u een constante achtergrondsoundtrack wilt voor een lange presentatie, is het veel gemakkelijker om elk audiobestand in één doorlopend nummer te voegen en het vervolgens vanaf het begin af te spelen.

Stap 2. Download en installeer Audacity
Dit is een gratis, open-source audio-editor waarmee je snel je muziekbestanden kunt combineren. U kunt Audacity downloaden van sourceforge.net/projects/audacity/.

Stap 3. Open de tracks die je wilt combineren in Audacity
Klik op het menu Bestand en selecteer "Openen…". Als uw bestanden zich allemaal in dezelfde map bevinden, kunt u Ctrl ingedrukt houden en ze allemaal selecteren zodat u ze allemaal tegelijk kunt openen.

Stap 4. Open het venster met de tweede track
Je voegt elk nummer toe aan het einde van het eerste nummer, dus open het venster met het tweede nummer in je afspeellijst.

Stap 5. Druk op Ctrl + A om het hele nummer te selecteren

Stap 6. Druk op Ctrl + C om het geselecteerde nummer te kopiëren

Stap 7. Open het venster met je eerste track en plaats je cursor helemaal aan het einde van de song

Stap 8. Druk op Ctrl + V om het gekopieerde nummer aan het einde van het eerste nummer te plakken

Stap 9. Herhaal dit voor alle extra nummers die u aan uw soundtrack wilt toevoegen

Stap 10. Knip extra stilte uit
U kunt de grafiek bekijken om te zien wanneer het nummer audio afspeelt en wanneer er stilte is. Mogelijk hebt u wat extra stilte tussen uw toegevoegde nummers die u kunt verwijderen voordat u deze aan PowerPoint toevoegt.
- Klik en sleep om het gedeelte van de track te selecteren dat stil is. Zorg ervoor dat u geen pauzes tijdens een nummer verwijdert, omdat het nummer hierdoor kan klinken. Het is ook goed om een seconde of twee stilte te laten tussen elk nummer.
- Klik op de knop "Knippen" bovenaan het venster om de selectie te verwijderen.

Stap 11. Sla het nieuw gecombineerde bestand op
Nu u klaar bent met het toevoegen van tracks, moet u uw nieuwe bestand opslaan als MP3 zodat het in PowerPoint kan worden geladen
- Klik op het menu Bestand en selecteer "Audio exporteren…".
- Zorg ervoor dat het veld "Opslaan als type" is ingesteld op "MP3-bestanden".
- Geef het bestand een naam zodat u weet dat het de gecombineerde soundtrack is en sla het op een gemakkelijk te vinden locatie op.
- Klik op Opslaan en klik vervolgens op OK, tenzij u de MP3-taginformatie wilt wijzigen.
- Wacht tot het exporteren is voltooid. Het kan een paar minuten duren voordat Audacity uw nieuwe MP3-bestand heeft samengesteld en opgeslagen.

Stap 12. Plaats de MP3 in PowerPoint
Volg de stappen in het eerste gedeelte van dit artikel om uw gecombineerde nummerbestand in PowerPoint in te voegen en het automatisch op de achtergrond af te spelen.
Methode 3 van 3: PowerPoint 2007 en 2003 gebruiken

Stap 1. Open de dia waarop u het nummer wilt starten
Als u wilt dat het nummer begint wanneer u uw presentatie start, opent u de eerste dia. Als u wilt dat het op een specifiek punt in de presentatie begint, opent u de dia waarop u het wilt laten beginnen.

Stap 2. Klik op het tabblad Invoegen, klik op de knop "Geluiden" en vervolgens op "Geluid uit bestand"
U kunt bladeren naar WAV- of MP3-bestanden.
- Klik in Office 2003 op het menu Invoegen, selecteer "Films en geluiden" en selecteer vervolgens "Geluid uit bestand".
- Aangezien PowerPoint 2003 en 2007 geen MP3-bestanden kunnen insluiten, heb je het meeste succes als je een nieuwe map op je computer maakt en het presentatiebestand samen met het audiobestand op dezelfde plek plaatst.
- U kunt WAV-bestanden insluiten, maar dit kan een zeer groot presentatiebestand opleveren. Het wordt aanbevolen om in plaats daarvan een gekoppeld MP3-bestand te gebruiken.

Stap 3. Bepaal hoe u wilt dat het geluid begint te spelen
Op het tabblad "Geluid" kunt u "Automatisch" of "Wanneer erop wordt geklikt" selecteren in het menu "Geluid afspelen".
Als u het nummer zo instelt dat het automatisch wordt afgespeeld, vinkt u het vakje "Verbergen tijdens show" aan om de knop voor het audiobestand te verbergen

Stap 4. Klik met de rechtermuisknop op het nieuwe audio-object en selecteer "Aangepaste animatie"
Normaal gesproken stopt het nummer met spelen zodra u naar de volgende dia gaat. Door een aangepaste animatie te maken, kun je de muziek dwingen om langer door te spelen.

Stap 5. Klik op het tabblad "Multimedia-instellingen" en selecteer de optie "Doorgaan met diavoorstelling"

Stap 6. Selecteer de optie "Na" en stel vervolgens in voor hoeveel dia's u wilt dat de muziek blijft spelen
Stel dit in op het aantal dia's in je presentatie om de muziek de hele tijd op de achtergrond te laten spelen. Klik op "OK" nadat u klaar bent.

Stap 7. Verpak het bestand
Aangezien het muziekbestand niet in de presentatie is ingesloten, moet u de presentatie en de audio samen "verpakken" met behulp van de "Package for CD". Hierdoor kunt u de presentatie gemakkelijk met anderen delen. Je hoeft het niet echt op cd te branden.>
- Klik op de Office-knop, selecteer "Publiceren" en vervolgens "Inpakken voor cd".
- Voer de naam in van de map die u wilt maken in het vak "Name the CD".
- Klik op "Opties" en zorg ervoor dat "Gelinkte bestanden opnemen" is aangevinkt.
- Klik op de knop "Kopiëren naar map". Er wordt een nieuwe map gemaakt met uw presentatie en het audiobestand, samen met een PowerPoint-speler, zodat iedereen de presentatie kan bekijken, zelfs als ze geen Office hebben.