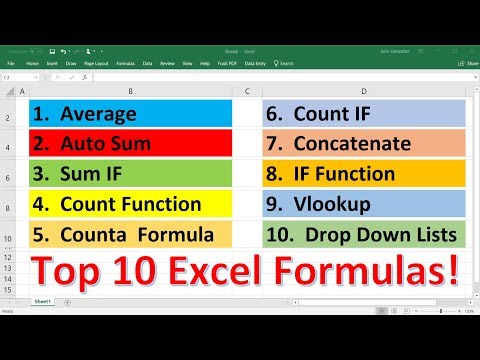Je kunt een afbeelding op de achtergrond van je YouTube-kanaal plaatsen met de mobiele YouTube-app of door naar je account op YouTube.com te gaan. Log hiervoor in op je account, open het bewerkingsmenu van je kanaal en selecteer een foto om te uploaden. Dit proces is vergelijkbaar op mobiel en desktop, hoewel het gebruik van de interface van YouTube.com een paar extra functies heeft om je selectie te begeleiden. Gebruik de achtergrondfoto als een ruimte om jezelf uit te drukken en wat flair aan je kanaal toe te voegen.
Stappen
Methode 1 van 2: Mobiele YouTube-app

Stap 1. Download en open de YouTube-app
Zoek naar YouTube in de App Store of Play Store en druk op "Installeren". Druk op "Openen" wanneer de installatie is voltooid.

Stap 2. Voer uw e-mailadres en wachtwoord in en druk op "Aanmelden"
Als u nog geen account heeft, kunt u op "Aanmelden" drukken om er een aan te maken.

Stap 3. Tik op het pictogram 'persoon' om toegang te krijgen tot uw account
Deze knop bevindt zich rechts van de bovenste menubalk en brengt u naar een lijst met accountbedieningen. Uw gebruikersnaam verschijnt onder de menubalk.

Stap 4. Tik op je foto om naar de startpagina van je kanaal te gaan

Stap 5. Tik op het tandwielpictogram om de kanaalinstellingen te openen
Deze knop bevindt zich rechts van je gebruikersnaam en stelt je in staat je kanaal te bewerken.

Stap 6. Tik op het camerapictogram op je kanaalbanner en selecteer 'Kies uit je foto's'
De cameraknop bevindt zich aan de rechterkant van de banner. Als u "Kies uit uw foto's" selecteert, wordt u doorgestuurd naar uw fotobibliotheek.
- Mogelijk moet je YouTube toestemming geven om toegang te krijgen tot je foto's.
- U ziet een ander camerapictogram in het midden van het scherm. Klik hierop om in plaats daarvan uw gebruikersfoto te bewerken.
- U kunt de camera niet starten vanuit de YouTube-app wanneer u een achtergrondafbeelding instelt. Als u een foto wilt maken, moet u dit doen voordat u de achtergrondafbeelding bewerkt.

Stap 7. Tik op een foto in uw bibliotheek om deze te selecteren
Eenmaal geselecteerd, wordt u gevraagd om het gebied van de foto aan te passen dat op uw kanaal moet worden weergegeven.
- U kunt linksboven op de pijl-terug tikken om uw selectie te wijzigen.
- YouTube heeft een minimale grootte voor achtergrondfoto's van 2048x1152 pixels en een maximale bestandsgrootte van 4MB. U krijgt een melding als de afbeelding te klein of te groot is.

Stap 8. Tik en sleep om het weer te geven gebied aan te passen
Gebruik de box-overlay om uw selectie te begeleiden. Het gebied in de doos is het deel van de afbeelding dat wordt gebruikt.
Gebruik twee vingers om in of uit te zoomen tijdens het aanpassen van de fotouitsnede

Stap 9. Tik op "Opslaan"
Je foto wordt geüpload en de achtergrond van je kanaal wordt onmiddellijk gewijzigd.
Methode 2 van 2: YouTube.com

Stap 1. Ga naar YouTube.com en log in op je account
Voer uw accountgegevens in en druk op "Aanmelden". Als u nog geen account heeft, kunt u er een aanmaken door op "Aanmelden" te drukken.

Stap 2. Zoek het instellingenmenu in de linkerbovenhoek
Het ziet eruit als drie horizontale balken (☰).

Stap 3. Selecteer "Mijn kanaal"
Deze knop staat onder "Home" en brengt je naar je persoonlijke YouTube-kanaal.

Stap 4. Druk op "Zenderafbeelding toevoegen"
Deze knop bevindt zich in het midden van de banner met bannerafbeeldingen en opent de interface voor het uploaden van foto's.
Als je al een bannerafbeelding hebt en deze wilt wijzigen, druk je op de knop 'Bewerken' (een potloodpictogram) in de rechterbovenhoek van de banner

Stap 5. Klik en sleep een foto naar de uploadinterface
Hiermee wordt de foto geüpload en krijgt u een voorbeeld van hoe de afbeelding op elk platform zal verschijnen.
- U kunt ook op "Selecteer een foto van uw computer" drukken om handmatig door afbeeldingsbestanden op uw computer te bladeren.
- YouTube heeft een minimale afbeeldingsgrootte van 2048x1152 pixels en een maximale bestandsgrootte van 4 MB. U krijgt een melding als de afbeelding te klein of te groot is.
- U kunt in de onderste menubalk op "Annuleren" drukken als u een andere afbeelding wilt kiezen om te uploaden.
- Geüploade foto's worden opgeslagen op je kanaal en zijn hier toegankelijk onder het tabblad 'Jouw foto's'.

Stap 6. U kunt ook op "Galerij" drukken om enkele vooraf gemaakte afbeeldingen van YouTube te selecteren
Deze knop bevindt zich in de uploadinterface en biedt een paar voorbeeldafbeeldingen die u gratis kunt gebruiken.

Stap 7. Druk op “Pas de uitsnede aan”
Deze knop verschijnt in de linkerbenedenhoek van de uploadinterface en stelt u in staat een voorbeeld te bekijken en de uitsnede van de achtergrondfoto aan te passen door op de overlay te klikken en deze te slepen.
Met de knop "Apparatenvoorbeeld" keert u terug naar het hoofduploadscherm

Stap 8. Schakel het selectievakje "Automatisch verbeteren" in (optioneel)
Dit selectievakje bevindt zich rechts van de onderste menubalk en past de kleurbalans en helderheid van uw foto automatisch aan. U kunt het selectievakje uitschakelen om de wijzigingen ongedaan te maken.

Stap 9. Druk op "Selecteren"
Deze knop is blauw en bevindt zich linksonder in het venster. Als je op "Selecteren" drukt, wordt de afbeelding opgeslagen in "Jouw foto's" en wordt een nieuwe achtergrondafbeelding voor je kanaal ingesteld.