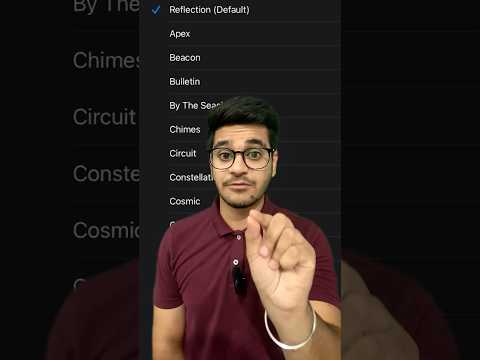Deze wikiHow leert je hoe je je High-Definition-video voor YouTube kunt formatteren zodat deze in Full HD-formaat kan worden afgespeeld. YouTube ondersteunt verschillende HD-formaten van 720p tot 2160p (4K). Wanneer u de HD-video uploadt, wordt deze eerst in een lagere resolutie weergegeven. Dit is normaal en gebeurt alleen omdat het even duurt om HD-video te verwerken. YouTube raadt aan om de video te markeren als 'Verborgen', zodat niemand de versie van lage kwaliteit zal gebruiken. Zodra de video volledig is verwerkt, kunt u deze wijzigen in Openbaar.
Stappen
Deel 1 van 3: De video maken

Stap 1. Neem de video op in HD- of 4K-resolutie
Voordat je een HD-video naar YouTube kunt uploaden, moet je ervoor zorgen dat je de video hebt opgenomen in een high-definition-indeling. YouTube raadt aan om op te nemen in een van de volgende HD-resoluties om goed te passen bij de standaard 16:9-beeldverhouding:
-
720p:
1280 x 720 (HD)
-
1080p:
1920 x 1080 (Full-HD)
-
1440p:
2560 x 1440 (Full-HD)
-
2160p:
3840 x 2160 (4K)
- Als je telefoon HD-opnamemogelijkheden heeft (zoals veel iPhones en Androids), kun je deze instellingen vinden in het menu Instellingen van je camera. Als u bijvoorbeeld op een tandwielpictogram op het scherm van een Samsung Galaxy s10e tikt, krijgt u camera-instellingen waar u de resolutie kunt kiezen.

Stap 2. Gebruik de juiste framesnelheid
Gebruik dezelfde framesnelheid waarin uw video is opgenomen om deze te coderen en te uploaden. Veelgebruikte framesnelheden zijn 24, 25, 30, 48, 50 en 60 frames per seconde (fps).

Stap 3. Selecteer de juiste videobitrate
Videobitrate is de snelheid waarmee de videocodec het afspelen van video codeert. Je video moet zijn geoptimaliseerd voor je videoresolutie, framerate en of je video een hoog dynamisch bereik (HDR) heeft. YouTube raadt de volgende bitrates aan voor standaard framerates (24 - 30 fps) en hoge framerates (48 - 60 fps):
-
2160p:
Standaard framerate: 35-45 Mbps, Hoge framerate: 53 -68 Mbps.
-
2160p (HDR):
Standaard framerate: 44 - 56 Mbps, Hoge framerate: 66 - 85 Mbps.
-
1440p:
Standaard framerate:: 16 Mbps, Hoge framerate: 24 Mbps.
-
1440p (HDR):
Standaard framerate: 20 Mbps, Hoge framerate: 30 Mbps.
-
1080p:
Standaard framesnelheid: 8 Mbps, Hoge framesnelheid: 12 Mbps.
-
1080p (HDR):
Standaard framerate: 10 Mbps, Hoge framerate: 15 Mbps.
-
720p:
Standaard framesnelheid: 5 Mbps, hoge framesnelheid: 7,5 Mbps.
-
720p (HDR):
Standaard framerate: 6,5 Mbps, Hoge framerate:: 9,5 Mbps.

Stap 4. Gebruik de AAC-LC-audiocodec met een samplefrequentie van 48 kHz of 96 kHz
Dit is het aanbevolen audioformaat voor YouTube-video's. YouTube ondersteunt ook mono-, stereo- en 5.1 surround sound-kanalen.

Stap 5. Gebruik de H.264-videocodec
H.264 is het meest gebruikte compressieformaat voor HD-video.

Stap 6. Sla de video op in een ondersteund formaat
YouTube raadt aan video's in MP4-indeling te uploaden. Bijna alle populaire formaten worden echter ondersteund door YouTube, inclusief MP4, MPEG4, AVI, MOV, WMV en FLV.
Deel 2 van 3: De video uploaden op mobiel

Stap 1. Open de YouTube-app
Zoek naar het rode rechthoekpictogram met een witte zijwaartse driehoek erin. Je vindt het op een van je startschermen, in de app-lijst of door te zoeken.
Als je je YouTube-account niet hebt geverifieerd, kun je alleen video's uploaden met een maximale lengte van 15 minuten en een maximale grootte van 20 GB. Geverifieerde accounts kunnen video's uploaden die maximaal 12 uur lang en 128 GB groot zijn

Stap 2. Tik op +
Het staat onderaan in het midden. Er wordt een menu uitgevouwen.

Stap 3. Tik in het menu op Een video uploaden
Als het nu de eerste keer is dat je een video uploadt naar YouTube in de app, wordt je ook gevraagd om de app toestemming te geven voor toegang tot je telefoons, camera en microfoon. Volg hiervoor de instructies op het scherm. Tik daarna op de + opnieuw en selecteer Upload een video.

Stap 4. Selecteer je HD-video
een video uit je lijst. U kunt uw vooraf opgenomen video selecteren in de lijst met media onder de opname-opties. Er verschijnt een voorbeeld.

Stap 5. Bewerk de video (optioneel)
De twee tabbladen aan de onderkant - de schaar en de toverstaf - bevatten respectievelijk trim- en filteropties.
- Om de video bij te snijden, sleept u de schuifregelaars aan beide uiteinden naar het gewenste begin- en eindpunt.
- Om effecten toe te voegen, tik je op de toverstaf en selecteer je een filter.

Stap 6. Tik op de knop Volgende
Het staat in de rechterbovenhoek.

Stap 7. Voeg een titel en beschrijving toe
Tik Maak een titel om je video een naam te geven - hiermee wordt de naam van de video op YouTube ingesteld. Tik op. om een beschrijving toe te voegen Beschrijving toevoegen en voer wat informatie over de video in. Het titelveld heeft een limiet van 100 tekens en het beschrijvingsveld heeft een limiet van 5.000 tekens.
Door relevante taal en trefwoorden in je titel en beschrijving te gebruiken, kunnen mensen je video vinden tijdens het zoeken

Stap 8. Selecteer een privacyniveau
Het privacyniveau is standaard ingesteld op Openbaar. Tik Openbaar naast het wereldbolpictogram om het over te schakelen naar niet vermeld (kijkers hebben de link nodig om te bekijken) of Privaat (alleen jij kunt het zien) als je wilt.
Hoewel u een HD-video uploadt, verschijnt deze aanvankelijk in een lagere resolutie totdat de HD-verwerking is voltooid. Als je niet wilt dat iemand de versie van lagere kwaliteit ziet, stel je de video in op niet vermeld nu en stel het in als Openbaar later. Een andere optie is om te tikken op Gepland in de lijst met privacyopties en kies een tijd van minimaal 2 uur in de toekomst om de video automatisch als Openbaar in te stellen.

Stap 9. Selecteer of de video voor kinderen is of niet
YouTube vereist nu dat je het publiek selecteert waarvoor de video is gemaakt. Nee, het is niet gemaakt voor kinderen is de standaardoptie - als de video specifiek voor kinderen is, tik je op die optie en selecteer je Ja, het is gemaakt voor kinderen. Nadat u een selectie heeft gemaakt, kunt u ook tikken op Leeftijdsbeperking om te kiezen welke leeftijdsgroepen de video kunnen bekijken.

Stap 10. Tik op de knop UPLOADEN om de video te uploaden
Je ziet dit in de rechterbovenhoek van je scherm.
Nadat je een video hebt geüpload, kun je de YT Studio-app openen (als je deze niet hebt, haal hem dan uit de App Store of Play Store) om de privacy te wijzigen in Openbaar als u het aanvankelijk instelt als Niet vermeld. Start gewoon de app, tik op de video, tik op het potloodpictogram, wijzig de privacy en tik vervolgens op OPSLAAN.
Deel 3 van 3: De video uploaden op een computer

Stap 1. Ga in een webbrowser naar
Dit is de website voor YouTube.
- Als u niet automatisch bent aangemeld, klikt u op Inloggen in de rechterbovenhoek.
- Als je je YouTube-account niet hebt geverifieerd, kun je alleen video's uploaden met een maximale lengte van 15 minuten en een maximale grootte van 20 GB. Geverifieerde accounts kunnen video's uploaden die maximaal 12 uur lang en 128 GB groot zijn.

Stap 2. Klik op het videocamerapictogram met een plusteken
Het bevindt zich in de rechterbovenhoek van de pagina. Er wordt een menu uitgevouwen.

Stap 3. Klik op Video uploaden
Dit is het eerste item in het vervolgkeuzemenu.

Stap 4. Klik op Bestand selecteren
Dit is de blauwe knop in het midden van het scherm. Dit opent de bestandsbrowser van uw computer.
U kunt een video ook naar het midden van het venster slepen en neerzetten

Stap 5. Selecteer de video en klik op Openen
De video wordt geüpload naar YouTube.

Stap 6. Voer een titel voor de video in
Standaard is de bestandsnaam de titel van de video. Als je het een andere naam wilt geven, kun je het typen onder het vak met het label "Titel".

Stap 7. Voer een beschrijving van de video in
Gebruik het vak met het label 'Beschrijving' om een korte beschrijving van de video te typen.

Stap 8. Selecteer een videominiatuur
Nadat de video is verwerkt, is deze stap beschikbaar. Dit is een still uit de video die wordt weergegeven als de miniatuur van de video wanneer je video wordt weergegeven als een videozoekopdracht.
U kunt ook op de klikken Miniatuur uploaden en selecteer een aangepaste miniatuur om te uploaden.

Stap 9. Selecteer of de video voor kinderen is of niet
YouTube vereist nu dat je het publiek selecteert waarvoor de video is gemaakt. Als de video voor kinderen is gemaakt, vink dan 'Ja, hij is gemaakt voor kinderen' aan. Als het niet voor kinderen is gemaakt, vink dan "Nee, het is niet gemaakt voor kinderen" aan.
- Om te voldoen aan de Children's Online Privacy Protection Act (COPPA), vereist YouTube dat je het publiek instelt voor elke video die je uploadt. Als een video is gemarkeerd als 'Gemaakt voor kinderen', zijn functies zoals gepersonaliseerde advertenties, opmerkingen, infokaarten en eindschermen niet beschikbaar. YouTube kan de publieksinstellingen instellen voor video's die onjuist zijn gemarkeerd. Het opzettelijk onjuist markeren van video's kan gevolgen hebben voor YouTube.
- Als je video inhoud bevat die mogelijk ongeschikt is voor kinderen, klik je op Leeftijdsbeperking (geavanceerd) en dan aanvinken Ja, beperk mijn video alleen tot kijkers ouder dan 18 jaar.

Stap 10. Klik op Meer opties (optioneel)
De Meer opties knop onderaan de pagina geeft meer instellingen voor je video weer. U vindt de volgende opties onder "Meer opties:"
-
Betaalde promoties:
Als je video betaalde promoties heeft, vink je 'Deze video bevat betaalde promotie zoals een productplaatsing of aanbeveling' aan. U kunt dan de optie aanvinken als u een bericht wilt toevoegen om kijkers te informeren over betaalde acties.
-
Trefwoorden:
Tags zijn trefwoorden die gebruikers in de zoekbalk typen om uw video in een zoekopdracht weer te geven.
-
Taal, ondertitels, ondertiteling (CC):
Nadat je een taal hebt geselecteerd, kun je een ondertitelingscertificering selecteren en zelfs een ondertitelingsscriptbestand uploaden, als je die hebt.
-
Opnamedatum en locatie:
Als u wilt dat deze informatie openbaar is, kunt u dat doen.
-
Licentie en distributie:
Hier heb je de mogelijkheid om de Standaard YouTube-licentie of de Creative Commons-licentie te selecteren. U hebt ook de mogelijkheid om insluiten en publiceren naar abonnementsfeed toe te staan.
-
Categorie:
Hier kun je een categorie voor de video selecteren en informatie over de video invoeren
-
Opmerkingen en beoordelingen:
Kies of u alle opmerkingen wilt toestaan, ongepaste opmerkingen wilt vasthouden voor beoordeling, alle opmerkingen wilt vasthouden voor beoordeling of opmerkingen wilt uitschakelen. U kunt hier ook de volgorde van opmerkingen aanpassen.

Stap 11. Klik op Volgende
Dit is de blauwe knop in de rechterbenedenhoek.

Stap 12. Eindschermen of kaarten toevoegen (optioneel)
Je kunt eindschermen en kaarten gebruiken om gerelateerde inhoud te promoten tijdens en na je video. Om een eindscherm of kaart toe te voegen, klik op Toevoegen rechts van 'Scherm toevoegen en beëindigen' of 'Kaarten toevoegen'. Om de videokaarteditor te openen.
Om vanuit de videokaarteditor terug te keren naar YouTube Studio, klik je op Keer terug naar YouTube Studio in de rechterbovenhoek.

Stap 13. Stel je videozichtbaarheid in
Hiermee wordt bepaald wie uw video mag bekijken en hoe gemakkelijk deze te vinden is. U kunt de zichtbaarheid op elk moment wijzigen na het uploaden.
-
Openbaar:
Hierdoor kan iedereen je video zoeken en bekijken.
-
niet vermeld:
Hierdoor kunnen alleen degenen met een link je video bekijken.
Misschien wilt u de video eerst als niet-vermeld uploaden, aangezien HD-verwerking een paar uur kan duren. Nadat de verwerking is voltooid, kunt u uw video openbaar maken. Door de video eerst als verborgen te publiceren en daarna later te publiceren, zien je kijkers alleen de HD-videoresolutie
-
Privaat:
Hierdoor kunnen alleen degenen die jij kiest je video bekijken.

Stap 14. Plan een publicatiedatum (optioneel)
Je hebt de mogelijkheid om in te stellen wanneer je wilt dat de video wordt gepubliceerd. Om een publicatiedatum te plannen, klik op Schema en gebruik vervolgens de vervolgkeuzelijsten om de datum en tijd te selecteren waarop u wilt dat de video wordt gepubliceerd. Dan klikken Schema in de rechter benedenhoek.

Stap 15. Klik op Gereed
Dit is de blauwe knop in de rechterbenedenhoek. Hiermee worden je video-instellingen opgeslagen. Je video wordt onmiddellijk gepubliceerd, of op het tijdstip dat je gepland hebt om te publiceren. Je krijgt dan een venster te zien waarin je de mogelijkheid hebt om je video op sociale media te delen.