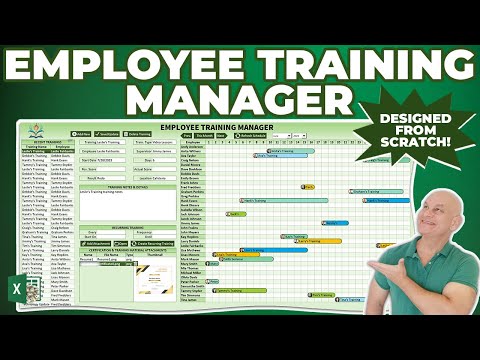Dus je wilt dat je Mac je iets voorleest? Lees meer om erachter te komen hoe.
Stappen
Methode 1 van 3: De stem instellen

Stap 1. Open Systeemvoorkeuren

Stap 2. Klik op Spraak

Stap 3. Klik op het tekst-naar-spraak-tabblad

Stap 4. Klik op systeemstem

Stap 5. Klik op Meer stemmen

Stap 6. Klik op de stem die je wilt uitproberen

Stap 7. Klik op de afspeelknop
Zorg ervoor dat het volume hoog is.

Stap 8. Selecteer de stem die je leuk vindt
Methode 2 van 3: De snelkoppeling

Stap 1. Open Systeemvoorkeuren/Spraak/Tekst naar spraak

Stap 2. Vink Geselecteerde tekst uitspreken bij indrukken van toets aan
Er verschijnt een vak

Stap 3. Druk op de toetsencombinatie die u wilt gebruiken

Stap 4. Selecteer de tekst die u wilt lezen

Stap 5. Druk op de toetscombinatie die u heeft ingesteld
Methode 3 van 3: De rechtsklikmanier

Stap 1. Selecteer de tekst die u wilt lezen

Stap 2. Klik er met de rechtermuisknop op en klik op het submenu met de naam Spraak

Stap 3. Klik op Begin met spreken
Video - Door deze service te gebruiken, kan bepaalde informatie worden gedeeld met YouTube

Tips
- U kunt met de rechtermuisknop op de tekst klikken en op Stoppen met spreken klikken.
- U kunt nogmaals op de toetsencombinatie drukken om te stoppen met spreken.
- In het venster Systeemvoorkeuren waar u de spraak- en toetscombinatie instelt, kunt u de computer ook de tijd laten aankondigen en u laten waarschuwen wanneer een pop-upvenster verschijnt.
Waarschuwingen
- Sommige mensen haten het absoluut als de computer de tijd aankondigt.
- Doe dit niet op de computer van iemand anders, want dat kan vervelend zijn.
- Stel de toetsencombinatie niet in op iets dat u al gebruikt, want deze wordt overschreven.