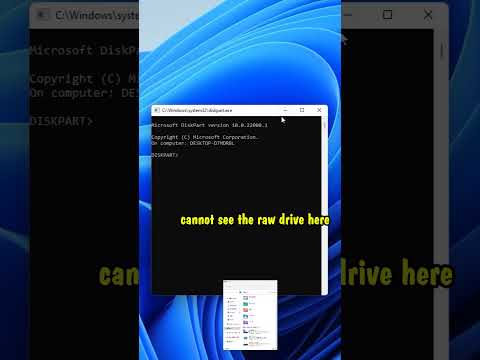Hoewel Ubuntu misschien niet uw favoriete besturingssysteem is, kan het uiterst nuttig zijn in situaties waarin men niet in staat is om op zijn of haar Mac- of Windows-partitie op te starten. Het aankoppelen van een normale partitie is vrij eenvoudig in Ubuntu, maar het monteren van een TrueCrypt-gecodeerd volume kan een beetje lastig zijn, vooral voor gebruikers die niet bekend zijn met Ubuntu.
Stappen

Stap 1. Downloaden en branden een Ubuntu LiveCD of LiveUSB als u Ubuntu niet op uw computer hebt geïnstalleerd.

Stap 2. Plaats de cd in het cd-station van uw computer of plaats de USB-stick

Stap 3. Zorg ervoor dat uw BIOS-opstartvolgorde correct is ingesteld voor de methode die u gebruikt

Stap 4. Start op in Ubuntu
Download het TrueCrypt.tar.gz-bestand voor Linux. Als u geen verbinding met internet kunt maken, moet u het bestand mogelijk op een aparte computer downloaden en op een USB-stick plaatsen om het over te brengen.

Stap 5. Pak de inhoud van de.tar.gz uit naar een map

Stap 6. Open Terminal en navigeer naar de map waarnaar u de gecomprimeerde map hebt uitgepakt

Stap 7. Voer het volgende in:
./truecrypt-7.1a-setup-x86. Volg de stappen om TrueCrypt te installeren.
De syntaxis kan verschillen, afhankelijk van de versie van TrueCrypt die u hebt gedownload. De opdracht die u invoert, moet beginnen met./ en eindigen met de naam van het bestand dat u hebt uitgepakt

Stap 8. Nadat u hebt gecontroleerd of TrueCrypt correct is geïnstalleerd, voert u het volgende in Terminal in:
sudo fdisk -l

Stap 9. Zoek de partitie die uw Windows-installatie bevat
Het staat onder "Device Boot" en ziet er ongeveer uit als /dev/sda1.

Stap 10. Voer het volgende in Terminal in:
truecrypt --mount-options=system gevolgd door een spatie en het adres dat je in de laatste stap hebt gevonden, gevolgd door een spatie en /media/truecrypt

Stap 11. Voer het wachtwoord in waarmee u de partitie hebt versleuteld

Stap 12. Uw TrueCrypt-volume zou nu in het bestandssysteem moeten verschijnen en u zou toegang moeten hebben tot alle bestanden die u nodig hebt
Zorg ervoor dat u een back-up maakt als uw opstartbestanden of installatie beschadigd zijn!

Stap 13. Ontkoppel het TrueCrypt-volume met behulp van de TrueCrypt GUI, of door het volgende in Terminal in te voeren:
truecrypt -d /media/truecrypt
Als je een foutmelding krijgt dat de schijf in gebruik is, kun je Fuser -mv /media/truecrypt gebruiken om processen weer te geven die de schijf gebruiken en sudo kill gevolgd door een spatie en de aanstootgevende proces-ID om ze te doden
Tips
- Dit is de enige manier om een back-up van uw gegevens te maken als uw bootloader beschadigd is en u geen reddings-cd bij de hand hebt.
- Als u een foutmelding krijgt bij het uitvoeren van de opdracht truecrypt in Terminal, probeert u mogelijk de verkeerde partitie aan te koppelen. Controleer nogmaals of de vermelde ruimte overeenkomt met de hoeveelheid beschikbare ruimte voor het besturingssysteem waartoe u toegang probeert te krijgen (normaal gesproken zou dit de ruimte op uw harde schijf moeten zijn, als u slechts één besturingssysteem opstart).
Waarschuwingen
- Dit artikel is bedoeld voor technisch bedreven gebruikers. Er kan gegevensverlies optreden als de instructies niet correct worden opgevolgd.
- Deze methode werkt alleen voor schijven die zijn versleuteld met TrueCrypt. Zie Toegang krijgen tot Windows-bestanden in Ubuntu voor niet-versleutelde schijven.