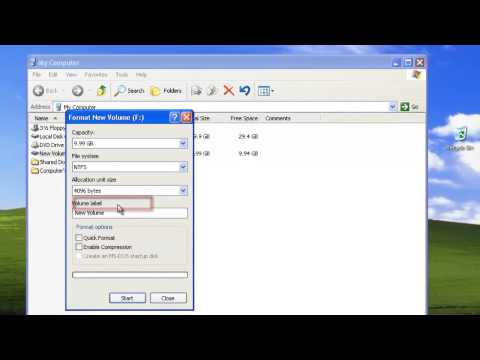Een veelvoorkomend probleem dat veel computergebruikers ervaren, is dat het virtuele geheugen van een computer te laag is. Dit gebeurt wanneer een persoon een programma of meerdere programma's uitvoert die veel geheugengebruik in beslag nemen en de computer bijna het maximum heeft bereikt van wat zijn geheugen aankan. U kunt problemen met virtueel geheugen oplossen door handmatig de grootte van het virtuele geheugen dat uw computer gebruikt te vergroten.
Stappen
Methode 1 van 3: Windows XP

Stap 1. Klik op de knop "Start"
Klik op 'Uitvoeren'. Typ "sysdm.cpl" in het vak met het label "Open" en klik vervolgens op "OK".

Stap 2. Selecteer het tabblad "Geavanceerd" en zoek de kop "Prestaties"
Klik op 'Instellingen'. Kies het tabblad 'Geavanceerd' en klik vervolgens op 'Wijzigen' onder 'Virtueel geheugen'.

Stap 3. Bekijk de lijst met stations onder het kopje "Drive [Volume label]
"Klik op de schijf met het besturingssysteem, want dit is de schijf waarvan u het virtuele geheugen gaat aanpassen. Klik op "Aangepast formaat" onder het kopje "Paginabestandsgrootte voor geselecteerde schijf".

Stap 4. Typ een grotere grootte in de tekstvakken met het label "Initial size (MB)" en "Maximum size (MB)"
"(Hetzelfde aantal voor max en min) Als u klaar bent, klikt u op "Instellen." Klik op "OK" om het venster te sluiten.

Stap 5. Start de computer opnieuw op als daarom wordt gevraagd
Methode 2 van 3: Windows Vista en Windows 7

Stap 1. Klik op de knop "Start"
Selecteer het "Configuratiescherm". Als "Systeem en onderhoud" een beschikbare optie is, klikt u erop. Klik vervolgens op 'Systeem'.

Stap 2. Selecteer "Geavanceerde systeeminstellingen" in het menu aan de linkerkant
Klik op de knop Instellingen van de prestatie-optie. Prestatie-opties worden weergegeven. Als u om het beheerderswachtwoord wordt gevraagd, voert u dit in en klikt u op "OK".

Stap 3. Druk op het tabblad "Geavanceerd"
Zoek de rubriek 'Virtueel geheugen' en klik op 'Wijzigen'.

Stap 4. Haal het vinkje weg bij "Paginabestandsgrootte automatisch beheren voor alle schijven"

Stap 5. Zoek de lijst met stations onder het kopje "Drive [Volume Label]
Klik op de schijf met het besturingssysteem, want dit is de schijf waarvan u het virtuele geheugen gaat aanpassen. Klik op 'Aangepast formaat'.

Stap 6. Bewerk het nummer in de tekstvakken voor "Aanvankelijke grootte (MB)" en "Maximale grootte (MB)
(Hetzelfde aantal voor max en min) Klik op 'Instellen' als u klaar bent. Klik op 'OK'.

Stap 7. Start de computer opnieuw op als daarom wordt gevraagd
Methode 3 van 3: Mac OS

Stap 1. Open het Terminal-programma
Je vindt het in de map Hulpprogramma's onder de map Programma's.

Stap 2. Om het wisselbestand uit te schakelen, typt u deze opdracht in het Terminal-venster:
sudo launchctl unload -w /System/Library/LaunchDaemons/com.apple.dynamic_pager.plist

Stap 3. Om de swap opnieuw te activeren, typt u deze opdracht in het terminalvenster:
sudo launchctl load -w /System/Library/LaunchDaemons/com.apple.dynamic_pager.plistKies de harde schijf die uw virtuele geheugenbestand zal dienen. Er verschijnen pijlen omhoog en omlaag waarmee u de hoeveelheid virtueel geheugen kunt aanpassen als meer of minder.
Video - Door deze service te gebruiken, kan bepaalde informatie worden gedeeld met YouTube

Tips
- U kunt de hoeveelheid RAM die u heeft bekijken door op de knop "Start" te klikken, vervolgens op "Configuratiescherm" en vervolgens op "Systeem" als u Windows gebruikt. Onder "Geïnstalleerd geheugen" kun je zien hoeveel RAM je hebt. Als u een Mac gebruikt, klikt u op het menu "Apple" en vervolgens op "Over deze computer". Kijk naar de hoeveelheid fysiek geheugen (RAM) onder het kopje 'Beschikbaar ingebouwd geheugen'.
- Voeg meer RAM toe aan uw computer als u problemen met het virtuele geheugen blijft houden nadat u de computer hebt vergroot. Dit verhoogt de hoeveelheid virtueel geheugen naast het fysieke geheugen, en u kunt de grootte ook handmatig vergroten nadat u meer RAM-geheugen hebt geïnstalleerd.