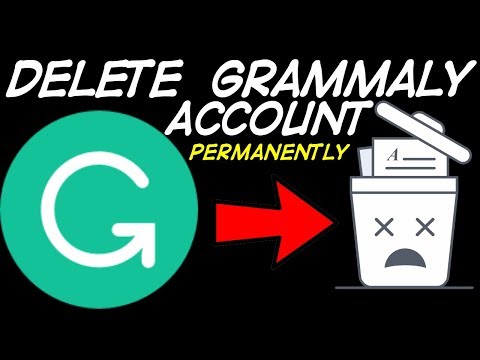Als het gaat om het overzetten van bestanden van en naar een FTP, zijn er veel opties. Een van die opties, FIleZilla, kan bijzonder aanlokkelijk zijn vanwege het gratis karakter. Volg deze handleiding om FileZilla te verbinden met uw FTP-server.
Stappen
Methode 1 van 3: FileZilla installeren en starten

Stap 1. Download het installatieprogramma
U kunt FileZilla gratis downloaden van de officiële website. Download het FileZilla-installatiebestand alleen van de website van de ontwikkelaar; op andere sites zijn kopieën met virussen gevonden. Zorg ervoor dat u het juiste installatieprogramma voor uw besturingssysteem downloadt.

Stap 2. Voer het installatieproces uit
Voor Windows moet u verschillende schermen bevestigen voordat de download kan doorgaan. Dit omvat de licentieovereenkomst, gebruikerstoegang, componenten en installatielocatie. Voor de meeste gebruikers zouden de standaardinstellingen allemaal goed moeten zijn.
Download voor Mac OS X het juiste bestand. De meeste Macs zijn gebaseerd op Intel, dus probeer eerst de Intel-optie als je het niet zeker weet. Het bestand wordt automatisch uitgepakt als het in Safari wordt gedownload, en u kunt FileZilla uitvoeren door te dubbelklikken op het uitgepakte programma

Stap 3. Voer FileZilla uit
Zoek na de installatie uw nieuw geïnstalleerde FileZilla in de lijst Programma's in uw Start-menu. Het programma wordt geopend met een klein welkomstvenster waarin de versie-informatie wordt weergegeven. Nadat u het venster hebt gesloten, ziet u de FileZilla-interface.
- Het bovenste paneel is het terminalvenster, waar berichten met betrekking tot uw verbinding worden weergegeven.
- Het linkerdeelvenster toont de inhoud van uw computer, ingedeeld in een Explorer-achtige weergave. Het rechterdeelvenster toont de inhoud van de server waarmee u verbinding maakt. Wanneer u voor het eerst start, wordt in het rechterdeelvenster het bericht "Niet verbonden met een server" weergegeven.
- In het onderste deelvenster worden de geplande bestandsoverdrachten weergegeven.
Methode 2 van 3: Verbinding maken met een server

Stap 1. Voer uw gegevens in de snelkoppelingsbalk in
Deze bevindt zich direct onder de werkbalk en heeft velden voor Host, Gebruikersnaam, Wachtwoord en Poort. U hebt al deze informatie nodig om verbinding te maken met een server.
Poort kan meestal leeg worden gelaten, tenzij de server werkt op een niet-standaard poort die moet worden gespecificeerd. Anders zal FileZilla de poort automatisch invoeren

Stap 2. Klik op Snel verbinden
. Nadat u de informatie correct hebt ingevoerd, drukt u op de Quickconnect-knop om het verbindingsproces te starten. U ziet berichten in het bovenste paneel wanneer uw computer verbinding probeert te maken met de server.
Zodra u succesvol bent verbonden, ziet u het bestandssysteem van de server in het rechterdeelvenster verschijnen

Stap 3. Voeg de server toe aan uw Site Manager
Quickconnect-instellingen worden verwijderd telkens wanneer het programma opnieuw wordt opgestart, dus om de server gemakkelijk weer te kunnen openen, moet u deze opslaan in de Site Manager. Eenmaal verbonden, klik op Bestand en selecteer vervolgens "Kopieer huidige verbinding naar Site Manager …" Dit zal de Site Manager openen met de servergegevens ingevuld in de juiste velden. Geef het item een naam en sluit het venster om de site op te slaan.
Methode 3 van 3: Bestanden uploaden en downloaden

Stap 1. Blader naar uw bestanden om te uploaden
Navigeer in het linkerdeelvenster naar de bestanden op uw computer die u op de server wilt plaatsen.

Stap 2. Blader naar de bestemming
Navigeer in het rechterdeelvenster naar waar u de bestanden wilt plaatsen. Afhankelijk van de machtigingen die u hebt, kunt u met de rechtermuisknop klikken om nieuwe mappen te maken.
- U kunt op de map met het label ".." klikken om één niveau terug te gaan.
- Directory's die nog niet zijn geopend, hebben vraagtekens bij hun pictogrammen. Dit betekent dat FileZilla niet kan zien of de mappen submappen hebben. Zodra u de map opent, verdwijnen de vraagtekens.

Stap 3. Kopieer de bestanden
Om het uploadproces te starten, sleept u eenvoudig de bestanden van het linkerdeelvenster naar hun bestemming in het rechterdeelvenster. U zult in het onderste deelvenster zien dat de bestanden in de wachtrij staan voor overdracht. Nadat de bestanden zijn gekopieerd, kunt u de verbinding verbreken.

Stap 4. Download bestanden
Het downloaden van bestanden werkt zoals het bovenstaande proces, maar dan omgekeerd. Zoek eerst het bestand op de server dat u wilt downloaden en navigeer vervolgens naar waar u naartoe wilt downloaden. Sleep het bestand van het rechterdeelvenster naar het linkerdeelvenster. Ze worden toegevoegd aan de wachtrij en u kunt hun voortgang volgen in het onderste deelvenster.
Tips
- Zorg ervoor dat u in het onderste deelvenster kijkt om te bevestigen dat uw upload met succes is voltooid. Van FTP-servers is bekend dat ze een time-out hebben, vooral wanneer u grote bestanden uploadt.
- FileZilla wordt gedistribueerd onder de voorwaarden van de GNU General Public License, wat betekent dat u het programma gratis kunt downloaden en gebruiken.