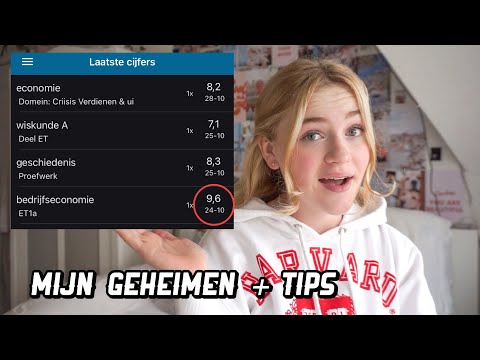Deze wikiHow leert je hoe je je aanmeldt bij OneNote met een persoonlijk of werk-/schoolaccount op een computer en hoe je een account toevoegt. Met de mobiele app wordt u gevraagd in te loggen op een account als u dat niet bent.
Stappen
Methode 1 van 3: Een persoonlijk account gebruiken

Stap 1. Open OneNote
Je vindt deze applicatie in het Startmenu.

Stap 2. Klik op het tabblad Openen
Het bevindt zich in het bewerkingslint boven de documentruimte.
Als u in plaats daarvan een scherm ziet waarin u kunt kiezen of u zich wilt aanmelden met een persoonlijk, werk- of schoolaccount, kunt u de rest van de stappen overslaan door de instructies op het scherm te volgen

Stap 3. Klik op Openen
Het staat in het verticale menu aan de linkerkant van het scherm.

Stap 4. Klik op Aanmelden
Er wordt een nieuw venster geopend met de vraag om in te loggen.

Stap 5. Volg de aanwijzingen op het scherm om in te loggen
Voer het e-mailadres in dat is gekoppeld aan uw Microsoft-account en klik vervolgens op Volgende en voer uw wachtwoord in.
Methode 2 van 3: Een werk- of schoolaccount gebruiken

Stap 1. Open OneNote
Je vindt deze applicatie in het Startmenu.

Stap 2. Klik op het tabblad Openen
Het bevindt zich in het bewerkingslint boven de documentruimte.
Als u in plaats daarvan een scherm ziet waarop u kunt kiezen of u zich wilt aanmelden met een persoonlijk, werk- of schoolaccount, kunt u de rest van de stappen overslaan door de instructies op het scherm te volgen

Stap 3. Klik op Openen
Het staat in het verticale menu aan de linkerkant van het scherm.

Stap 4. Klik op Een plaats toevoegen
Het staat onder de kop 'Openen vanaf andere locaties' onder aan uw scherm.
Indien aangeboden, selecteer Office 365 SharePoint om aan te geven dat je wilt inloggen met een werk- of schoolaccount.

Stap 5. Volg de aanwijzingen op het scherm om in te loggen
Voer het e-mailadres of telefoonnummer in dat aan uw organisatie is gekoppeld en klik vervolgens op Volgende en voer uw wachtwoord in.
U kunt ook een webbrowser gebruiken en inloggen met uw werk- of schoolaccount op https://www.office.com/ en selecteer Een notitie uit de lijst met webgebaseerde apps.
Methode 3 van 3: Een nieuw account toevoegen

Stap 1. Open OneNote
Je vindt deze applicatie in het Startmenu.
Dit kan ook met de mobiele app

Stap 2. Klik op •••
Het menupictogram met drie stippen bevindt zich in de rechterbovenhoek van de applicatie.

Stap 3. Klik op Instellingen
Er wordt een pagina Instellingen geopend.

Stap 4. Klik op Accounts
Er wordt een lijst weergegeven met alle accounts die OneNote gebruiken.

Stap 5. Klik op Account toevoegen
Het staat naast een plusteken.

Stap 6. Selecteer het type account dat u aan OneNote toevoegt
Als u een persoonlijk account toevoegt, kunt u een Hotmail-, Live.com- of Outlook.com-account toevoegen. Als u een werk- of schoolaccount toevoegt, moet u de bijbehorende inloggegevens gebruiken.

Stap 7. Volg de aanwijzingen op het scherm om het account toe te voegen
U kunt zoveel accounts aan OneNote toevoegen als u wilt.
- Om van account te wisselen, klikt u op het account waarvan u wilt gebruiken Instellingen > Accounts en log in.
- Om accounts te verwijderen, klik of tik op Afmelden naast het account dat u wilt verwijderen op de Instellingen > Accounts bladzijde.
Tips
- Als uw OneNote 2016-toepassing u blijft vragen uw notitieblokken te synchroniseren telkens wanneer u het programma opent, verwijdert u de cachemap in "C:\Users\AppData\Local\Microsoft\OneNote\16.0", maar u moet mogelijk verborgen items om de AppData-map te zien.
- In het geval dat uw OneNote 2016 niet wil inloggen, installeer dan Internet Explorer 11 op uw computer. Internet Explorer is niet alleen een webbrowser, maar biedt Microsoft ook wat informatie, dus het kan helpen om de bijgewerkte versie op uw computer te hebben.
- Windows 10-gebruikers kunnen OneNote resetten in Instellingen (druk de Windows + I toets) > Apps > Apps en functies > OneNote > Geavanceerde opties > Reset.
- Als geen andere fixes werken, probeer dan OneNote te verwijderen via Powershell en installeer het opnieuw vanaf de Microsoft-site.