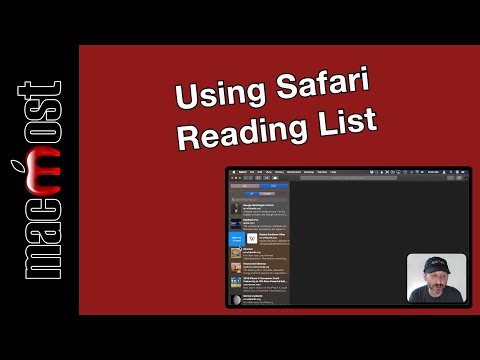Deze wikiHow leert je hoe je de audio en video van je Zoom-vergadering opneemt op een Android-telefoon of -tablet. Als u een gelicentieerde gebruiker bent en een vergadering organiseert, kunt u rechtstreeks vanuit de Zoom-app opnemen. Als u geen gelicentieerde gebruiker bent en/of geen vergadering organiseert, kunt u een vergadering opnemen met de schermopnamefunctie op uw Android-apparaat.
Stappen
Methode 1 van 2: De Zoom-app gebruiken

Stap 1. Upgrade naar een gelicentieerd account (indien nodig)
U kunt een vergadering opnemen op een mobiel apparaat met behulp van de Zoom-app met cloudopname. Cloudopname is alleen beschikbaar met een gelicentieerd account. Het is niet mogelijk om een vergadering op te nemen en op te slaan in de interne opslag van uw apparaat met de Zoom-app. Naast cloudopslag kunt u met een gelicentieerd account meer deelnemers hosten en langere vergaderingen houden. Een Pro-account begint bij $ 14,00 per maand. U kunt uw account upgraden op

Stap 2. Organiseer een Zoom-vergadering
Om een vergadering op te kunnen nemen, moet u de host van de vergadering zijn. Gebruik de volgende stappen om een vergadering te hosten:
- Open de Zoom-app.
- Druk op Ontmoeten en chatten tabblad onderaan.
- Tik Nieuwe vergadering.
- Tik Een vergadering starten.

Stap 3. Tik op het midden van het scherm
Hiermee wordt de gebruikersinterface boven en onder aan het scherm weergegeven.

Stap 4. Tik op ⋯ Meer
Dit is het tabblad met drie stippen in de rechterbenedenhoek. Hierdoor wordt het menu Meer weergegeven.

Stap 5. Tik op Opnemen
Dit is de eerste optie in het menu Meer. Dit begint met het opnemen van uw vergadering. Er staat 'Opnemen' in de rechterbovenhoek zolang uw vergadering aan het opnemen is.

Stap 6. Tik nogmaals op ⋯ Meer als u wilt stoppen
Als u de opname wilt stoppen of pauzeren, tikt u op de Meer tabblad opnieuw in de rechterbenedenhoek.

Stap 7. Tik op de knop Pauze of Stop
Als u op het pictogram met twee regels (Pauze) tikt, wordt de opname gepauzeerd. Als u op het vierkante (Stop)-pictogram tikt, wordt de opname gestopt. Zodra de opname is afgelopen, wordt deze verwerkt en geüpload naar de cloud. De host ontvangt een e-mail zodra de opname van de vergadering is geüpload. De e-mail bevat twee links. De ene is voor de gastheer en de andere is voor de deelnemers.
Methode 2 van 2: De schermopnamefunctie gebruiken

Stap 1. Neem deel aan of organiseer een vergadering in Zoom
U kunt de functie Schermopname op uw Android-apparaat gebruiken om elke app, inclusief Zoom, op het scherm op te nemen. De hoeveelheid tijd die u kunt opnemen, hangt af van hoeveel opslagruimte u beschikbaar heeft op uw Telefoon. Gebruik een van de volgende stappen om deel te nemen aan een vergadering of deze te starten:
-
Een vergadering starten:
Open de Zoom-app en tik op de oranje knop met de tekst ' Nieuwe Ontmoeting.'
-
Deelnemen aan een vergadering:
Tik op de uitnodigingslink die door de host naar je is gestuurd, of open de Zoom-app en tik op Deelnemen aan de vergadering.
Voer de vergadering-ID en toegangscode in om toegang te krijgen tot de vergadering.

Stap 2. Veeg omlaag vanaf de bovenkant van het scherm
Hierdoor worden de Quick Settings-pictogrammen voor uw Android-apparaat bovenaan het scherm weergegeven.

Stap 3. Veeg opnieuw vanaf de bovenkant van het scherm naar beneden
Dit breidt de pictogrammen voor Snelle instellingen uit en geeft meer opties weer.

Stap 4. Tik op de schermrecorder of Pictogram schermopname.
Het heeft een pictogram dat lijkt op een videocamera in een rechthoek (op Samsung Galaxy) of een stip in een cirkel (voorraad Android). Tik op dit pictogram om de functie Schermrecorder te starten.
Als u deze knop niet onmiddellijk ziet, moet u mogelijk naar links over het scherm vegen om de volgende pagina met pictogrammen weer te geven. Als u het pictogram Schermopname niet kunt vinden in het menu Snelle instellingen, tikt u op het pictogram "Potlood" in de linkerbenedenhoek en tikt u vervolgens op het pictogram Schermopname en sleept u het naar uw Snelle toegang-menu bovenaan

Stap 5. Selecteer het geluid van uw apparaat als audio-opname
Wanneer u een schermopname maakt, kunt u tegelijkertijd audio opnemen met uw microfoon, apparaatgeluid of microfoon en apparaatgeluid. Wanneer u een Zoom-vergadering opneemt, kunt u het beste de audio van uw apparaat gebruiken, op die manier neemt het de audio van de vergadering op in plaats van uw microfoonaudio. Gebruik een van de volgende stappen om de audio van uw apparaat te selecteren voor uw geluidsopname:
-
Samsung Galaxy:
Tik gewoon op de radio-optie naast 'Media Sound'.
-
Voorraad Android:
Tik op het pijlpictogram (⏷) naast "Audio opnemen" en selecteer Apparaataudio. Tik vervolgens op de tuimelschakelaar naast om ervoor te zorgen dat "Audio opnemen" is ingeschakeld.

Stap 6. Tik op Start of Beginnen met opnemen.
Als u een Samsung Galaxy gebruikt, tikt u op Beginnen met opnemen onderaan het menu Opties. Als u een standaard Android-apparaat gebruikt, tikt u op de blauwe knop met de tekst Begin aan de onderkant. Er begint een aftelscherm. Uw apparaat begint met schermopname zodra het op 0 staat.

Stap 7. Stop je opname
Gebruik een van de volgende stappen om uw opname te stoppen wanneer u klaar bent om te soppen.
-
Samsung Galaxy:
Tik gewoon op het vierkante pictogram (Stop) in de rechterbovenhoek om de opname te stoppen.
-
Voorraad Android:
Veeg vanaf de bovenkant van het scherm omlaag en tik op de rode balk met de tekst 'Opnamescherm' om de opname te stoppen.

Stap 8. Haal uw schermopname op
Wanneer u uw schermopnames wilt bekijken, kunt u dat doen via een van de volgende stappen:
-
Samsung Galaxy:
Open de Galerij. Open dan de Schermopnames map.
-
Voorraad Android:
Open de Foto's app. Tik vervolgens op de Bibliotheek map gevolgd door Films.