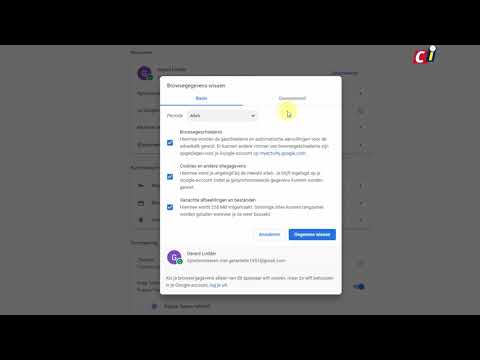Deze wikiHow leert je hoe je de achtergrond kunt veranderen die achter je verschijnt in je Zoom-vergadering. Voor de beste resultaten moet u een groen scherm of uniforme verlichting hebben. Zoom kan het verschil tussen u en de achtergrond detecteren.
Stappen
Methode 1 van 3: Zoom gebruiken op een computer

Stap 1. Schakel de functie Virtuele achtergrond in voor uw Zoom-account
- Ga naar https://zoom.us/signin en log in op uw account.
- Klik Instellingen of Mijn vergaderinstellingen in het linkerpaneel.
- Scrol omlaag naar de kop 'Virtuele achtergrond' in het rechterdeelvenster. Als de schakelaar blauw is, bent u klaar om een virtuele achtergrond in te stellen en kunt u doorgaan naar de volgende stap. Als de schakelaar grijs is, tikt u erop om hem nu blauw te maken en start u Zoom opnieuw.
- Als u deze optie niet ziet of de schakelaar niet kunt verplaatsen, vraagt u uw teambeheerder om virtuele achtergronden voor u in te schakelen.

Stap 2. Open de Zoom desktop-applicatie en log in
Het app-pictogram ziet eruit als een wit pictogram van een videocamera op een lichtblauwe achtergrond die u in uw Windows-menu of in de map Programma's vindt.

Stap 3. Klik op je profielfoto
Het bevindt zich in de rechterbovenhoek van Zoom. Als je geen profielfoto hebt, is dit de eerste letter van je naam.

Stap 4. Klik op Instellingen
Je ziet dit grijze tandwielpictogram bovenaan de lijst.
Stap 5. Klik op Achtergrond en filters
Het staat in het linkerpaneel. Zodra u op dit tabblad klikt, wordt uw camera geactiveerd.

Stap 6. Selecteer Ik heb een groen scherm als je een fysiek groen scherm hebt
Hoewel een groen (of een effen kleur) scherm niet vereist is, zal je achtergrond er een stuk realistischer uitzien. Nadat u hebt geklikt om het vakje aan te vinken, volgt u de instructies op het scherm om op uw groene scherm te klikken om het in te stellen als achtergrondkleur. Als uw groene scherm bijvoorbeeld wit is, wordt alles wat wit is vervangen door een virtuele achtergrond.
- Als je geen groen scherm hebt, maar wel een recente Intel i5- of i7-processor en zie a Downloaden optie onder "Slimme virtuele achtergrond inschakelen", klik erop om een groen scherm na te bootsen. Dit zorgt ervoor dat je meerdere kleuren op je achtergrond kunt selecteren en deze kunt vervangen door een enkele afbeelding.
- Een veelkleurige achtergrond zorgt ervoor dat de camera-instellingen van Zoom geen enkele kleur kunnen vervangen door een andere afbeelding, dus het resultaat ziet er korrelig en gebroken uit.
Stap 7. Kies een virtuele achtergrond
U kunt door de standaardopties klikken om te zien hoe ze eruit zouden zien en u kunt ook op (+) klikken om uw eigen achtergrondafbeelding te uploaden. Nadat u een afbeelding heeft geselecteerd, wordt deze ingesteld als uw standaardachtergrond voor alle vergaderingen die u start of bijwoont.
- Om de virtuele achtergrond uit te schakelen, klikt u op Geen uit de lijst met beschikbare achtergronden.
- Als je al in een vergadering zit, kun je je achtergrond wijzigen door op de pijl omhoog (^) naast 'Video starten/stoppen' te klikken en 'Kies een virtuele achtergrond' te selecteren. U ziet hetzelfde vak "Virtuele achtergronden" verschijnen als in de vorige stappen.
Methode 2 van 3: Zoom gebruiken op een telefoon of tablet

Stap 1. Open zoomen
Dit app-pictogram ziet eruit als een witte videocamera op een lichtblauwe achtergrond die je kunt vinden op een van je startschermen of in de app-lade.

Stap 2. Neem deel aan een vergadering of maak een vergadering aan
U moet in een vergadering zijn om de optie te vinden om uw achtergrond te wijzigen.

Stap 3. Tik op Meer •••
U ziet deze drie stippen in de rechterbenedenhoek van het scherm.

Stap 4. Tik op Virtuele achtergrond in het menu

Stap 5. Selecteer een achtergrond of upload je eigen achtergrond
Als u uw eigen achtergrond wilt uploaden, tikt u op de + en selecteer een afbeelding van je telefoon of tablet.
Als je geen achtergrond wilt gebruiken, tik je op Geen.

Stap 6. Tik op Sluiten
Hiermee keert u terug naar uw lopende vergadering met uw nieuwe achtergrond.
Methode 3 van 3: Achtergronden inschakelen voor Zoom Rooms

Stap 1. Log in op de Zoom-webportal als beheerder
Als u de beheerder bent van het Zoom-account van uw bedrijf of organisatie, kunt u zich aanmelden bij uw Zoom-portal en een specifieke achtergrond instellen voor uw vergaderingen. Als u geen specifiek webadres voor de portal heeft, logt u in op

Stap 2. Klik op Ruimtebeheer
U ziet dit tabblad aan de linkerkant van de pagina onder het kopje 'Beheerder'.

Stap 3. Klik op Kamers zoomen
Als je administratieve bevoegdheden hebt in een Zoom Room, wordt deze hier vermeld.

Stap 4. Klik op Accountinstellingen
Je ziet dit naast de Zoom Room waarvoor je beheerder bent.

Stap 5. Schuif de schakelaar "Virtuele achtergrond met groen scherm" naar Aan
Dit dekt alle achtergronden voor gebruikers in de Zoom Room met dezelfde achtergrondafbeelding.

Stap 6. Klik op Afbeelding uploaden of selecteer een aangeboden afbeelding
U kunt meer opties uploaden naar de standaard achtergrondopties.
- Dubbelklik op een afbeelding in uw bestandsbrowser om deze te selecteren of klik om een van de vooraf ingestelde afbeeldingen te selecteren.
- Om virtuele achtergronden te gebruiken in een Zoom Room tijdens een vergadering, volg je dezelfde stappen als het gebruik van een virtuele achtergrond op een desktop. Klik op het instellingenpictogram (tandwiel) in de Zoom Room Controller en klik vervolgens op Virtuele achtergrond en tik op de achtergrond die je wilt gebruiken.
Zal een virtuele achtergrond me er beter uit laten zien op Zoom?
Kijk maar