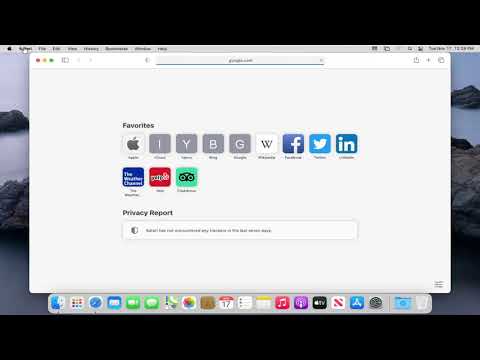Webbrowsers zijn enkele van de meest gebruikte hulpmiddelen voor toegang tot en browsen op het web. Ze bieden tools voor geavanceerde gebruikers en zijn over het algemeen de meest uitgebreide tools om productief te zijn op internet. U kunt meer dan één browser op uw pc hebben als u dat wilt, en het verkrijgen ervan is een eenvoudig proces.
Stappen
Methode 1 van 4: Google Chrome installeren op Windows

Stap 1. Ga naar de Chrome-downloadpagina
Ga in de browser die bij uw computer wordt geleverd (waarschijnlijk Internet Explorer) naar deze link:
- https://www.google.com/chrome/browser/
- Hiermee gaat u naar de Chrome-downloadpagina.

Stap 2. Download het browserinstallatieprogramma
Klik op de blauwe knop "Chrome downloaden" om de browser te downloaden. Klik op "Accepteren en installeren" en de pagina zou moeten laden, met installatie-instructies erin.
Windows zal u dan vragen waar u het Chrome-installatieprogramma wilt opslaan. Geef een map op en klik op "Opslaan" om te beginnen met downloaden

Stap 3. Voer het installatieprogramma uit
Het gedownloade bestand zou dan onder in uw browser moeten verschijnen. Klik erop als het klaar is.

Stap 4. Installeer Google Chrome
Het installatieprogramma zou moeten starten, blijf gewoon op "Volgende" drukken. Extra bestanden moeten worden gedownload en u hoeft alleen maar te wachten tot het installatieprogramma klaar is met het downloaden van alles.

Stap 5. Rond de installatie af
Klik op "Voltooien" en de Chrome-browser zou op uw bureaublad aanwezig moeten zijn.
Methode 2 van 4: Google Chrome op Mac installeren

Stap 1. Ga naar de Chrome-downloadpagina
Mac OS heeft een eenvoudig proces om applicaties te installeren. Download het DMG-bestand via de links voor de browser van uw keuze en volg de volgende stappen.
Download het DMG-bestand voor uw browserinstallatieprogramma op deze site:

Stap 2. Download het installatieprogramma
Klik op de blauwe "Download Chrome" om het Google Chrome-installatieprogramma te downloaden.

Stap 3. Zoek het gedownloade bestand
Zodra de download is voltooid, zoekt u het bestand op met behulp van het Downloads-pictogram aan de rechterkant van uw dock.
Het zou een map moeten openen met een pictogram dat lijkt op de browser van uw keuze

Stap 4. Open toepassingen
Open vervolgens de Finder door op het pictogram met twee samengevoegde gezichten in het dock te klikken. Zodra het is geopend, klikt u op "Toepassingen" in het linkerdeelvenster.
De map Programma's zou moeten openen

Stap 5. Installeer Google Chrome
Ga nu naar uw downloadmap (die met het browserpictogram erin) en sleep het pictogram naar de map Programma's. Hiermee wordt de browser geïnstalleerd en toegevoegd aan de lijst met pictogrammen in de Launchpad-toepassing in uw dock.
De browser kan ook in uw dock verschijnen tussen degene die u al heeft
Methode 3 van 4: Firefox installeren op Windows

Stap 1. Ga naar de Firefox-downloadpagina
Ga in de browser die bij uw computer wordt geleverd (waarschijnlijk Internet Explorer) naar deze link:
https://www.mozilla.org/en-US/firefox/new/

Stap 2. Download het installatieprogramma
Klik op de pagina op de groene knop "Gratis downloaden" en het installatieprogramma van Firefox Setup Stub zou moeten beginnen met downloaden.

Stap 3. Voer het installatieprogramma uit
Klik op het installatieprogramma en de installatie zou moeten beginnen. Blijf op "Volgende" drukken totdat het installatieprogramma de installatie voltooit.
De standaardinstellingen zouden voldoende moeten zijn om u op weg te helpen

Stap 4. Rond de installatie af
Als u klaar bent, klikt u op de knop "Voltooien" rechtsonder in het installatievenster.
Het Firefox-browserpictogram moet dan op het bureaublad aanwezig zijn
Methode 4 van 4: Firefox op Mac installeren

Stap 1. Ga naar de Firefox-downloadpagina
Mac OS heeft een eenvoudig proces om applicaties te installeren. Download het DMG-bestand via de links voor de browser van uw keuze en volg de volgende stappen.
- Download het DMG-bestand voor uw browserinstallatieprogramma op deze site:
- De link zou het DMG-bestand automatisch moeten downloaden.

Stap 2. Zoek het gedownloade bestand
Zodra de download is voltooid, zoekt u het bestand op met behulp van het Downloads-pictogram aan de rechterkant van uw dock.
Het zou een map moeten openen met een pictogram dat lijkt op de browser van uw keuze

Stap 3. Open toepassingen
Open vervolgens de Finder door op het pictogram met twee samengevoegde gezichten in het dock te klikken. Zodra het is geopend, klikt u op "Toepassingen" in het linkerdeelvenster.
De map Programma's zou moeten openen

Stap 4. Installeer Firefox-browser
Ga nu naar uw downloadmap (die met het browserpictogram erin) en sleep het pictogram naar de map Programma's. Hiermee wordt de browser geïnstalleerd en toegevoegd aan de lijst met pictogrammen in de Launchpad-toepassing in uw dock.