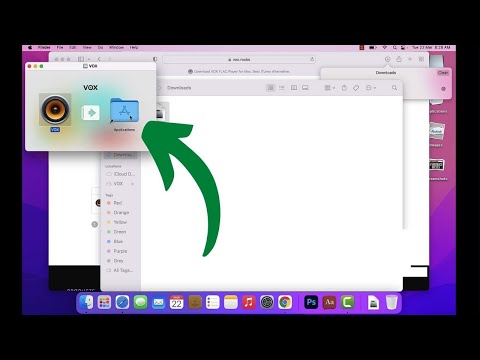Met browsers kunnen gebruikers websites op internet zoeken en lezen. Er zijn verschillende browsers beschikbaar met verschillende opties. Browsers gebruiken deze opties om de privacy en computer van een gebruiker te beschermen. Veel browsers hebben hun instellingen onder dezelfde of vergelijkbare tabbladen. In dit artikel wordt uitgelegd hoe u de browserinstellingen kunt aanpassen.
Stappen
Methode 1 van 5: Internet Explorer 7 en 8 Beveiligingsinstellingen

Stap 1. Open Internet Explorer

Stap 2. Klik op "Extra" in de menubalk
Scroll naar beneden en selecteer 'Internetopties'.
Klik op het tabblad "Beveiliging". U kunt de beveiligingsinstellingen aanpassen

Stap 3. Klik op de "Beveiligingszone" die u wilt aanpassen
U kunt websites aan een zone toevoegen door het webadres in te typen en op "Deze website aan de zone toevoegen" te klikken.
U kunt een website ook uit een zone verwijderen door op "Sites" te klikken en de website te selecteren die u wilt verwijderen. Klik op de knop "Verwijderen" om uw keuze te bevestigen
Methode 2 van 5: Internet Explorer 7 en 8 Privacy-instellingen

Stap 1. Volg stap 1 en 2 in het vorige gedeelte van het artikel, behalve dat u het tabblad 'Privacy' selecteert in plaats van 'Beveiliging'

Stap 2. Selecteer de instelling die u wilt wijzigen
U kunt de cookie-afhandeling van uw browser aanpassen door de standaardkiezer voor alle cookies te wijzigen.
U kunt uw cookie-afhandeling ook per website of cookietype kiezen. Deze opties zijn te vinden door het tabblad "Sites" of het tabblad "Geavanceerd" te selecteren

Stap 3. Klik op "Sites" om cookies van specifieke sites toe te staan of te blokkeren
Klik op "Toestaan" of "Blokkeren" en vervolgens op "OK" om uw wijzigingen te voltooien

Stap 4. Klik op "Geavanceerd" en vink "automatische cookieverwerking overschrijven" aan
Kies je gewenste instellingen voor de verschillende soorten cookies

Stap 5. Schakel uw pop-upblokkering in of uit
Deze optie is beschikbaar onder het gedeelte "Cookies" van het tabblad "Privacy".

Stap 6. Klik op Instellingen
- Selecteer vervolgens uw "blokkeerniveau" onderaan het pop-upvenster.
- U kunt er ook voor kiezen om pop-ups van specifieke websites toe te staan door het webadres in te voeren en op de knop "Toevoegen" te klikken.
Methode 3 van 5: Andere instellingen voor Internet Explorer 7 & 8

Stap 1. Selecteer het tabblad met de instellingen die u wilt wijzigen
U kunt kiezen uit Algemeen, Inhoud, Verbindingen, Programma's en Geavanceerd.
- U kunt het uiterlijk van de browser wijzigen, uw startpagina en standaardprogramma's selecteren en de browsegeschiedenis verwijderen.
- U kunt ook andere Explorer-instellingen wijzigen met het tabblad "Geavanceerd".
Methode 4 van 5: Firefox (alle)

Stap 1. Firefox openen

Stap 2. Klik op "Extra" in de menubalk
Scroll naar beneden en selecteer 'Opties'.
Er wordt een venster geopend met tabbladen die vergelijkbaar zijn met die in Internet Explorer

Stap 3. Klik op het tabblad "Algemeen" om uw standaard startpagina te selecteren, downloadopties in te stellen en uw "add-on"-programma's te beheren

Stap 4. Beheer uw tabbladinstellingen onder "Tab" in het venster "Opties"
U kunt ervoor kiezen om vensters in tabbladen te openen of opties te kiezen om meerdere tabbladen in dit venster te beheren.

Stap 5. Selecteer het tabblad "Inhoud" om te wijzigen hoe webpagina's worden weergegeven, inclusief de voorkeurstaal en het uiterlijk van webpagina's

Stap 6. Klik op "Privacy" en de tabbladen "Beveiliging" om de privacy- en beveiligingsinstellingen zoals cookie- en pop-upverwerking te beheren

Stap 7. Selecteer het tabblad "Toepassing" om te beheren hoe Firefox omgaat met verschillende soorten bestanden, zoals PDF-bestanden of muziekbestanden
Firefox kan toepassingen of plug-ins gebruiken om verschillende bestandstypen te openen en te gebruiken. U kunt er ook voor kiezen om Firefox het bestand op uw computer te laten opslaan

Stap 8. Gebruik het tabblad "Geavanceerd" om verbindingsinstellingen en geavanceerde browserinstellingen zoals "automatisch scrollen" aan te passen
Op dit tabblad kunt u ook de instellingen voor sitecodering beheren.
Methode 5 van 5: Safari

Stap 1. Open Safari
- Klik op de Gear en selecteer 'Pop-upvensters blokkeren'. U kunt deze optie gebruiken om deze instellingen in en uit te schakelen.
- Klik nogmaals op de Gear en selecteer 'Voorkeuren'.

Stap 2. Klik op het tabblad "Algemeen" om uw startpagina te kiezen en opties voor het downloaden van bestanden te selecteren

Stap 3. Kies het tabblad "Uiterlijk" om te selecteren hoe Safari eruit moet zien
Opties zoals lettertype en grootte vindt u onder dit tabblad.

Stap 4. Selecteer het tabblad "Automatisch aanvullen" om te selecteren welke formulieren u door Safari wilt laten invullen
U kunt er ook voor kiezen om dit tabblad niet te gebruiken.