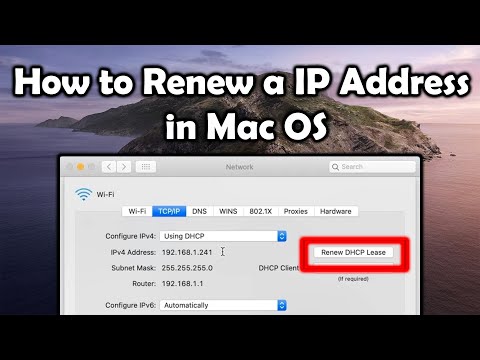Deze wikiHow leert je hoe je een verbinding met een proxyserver opzet in de instellingen van je Firefox-browser. U kunt dit proces niet uitvoeren in de mobiele Firefox-app.
Stappen

Stap 1. Open Firefox
Het app-pictogram lijkt op een blauwe wereldbol met een oranje vos eromheen.

Stap 2. Klik op ☰
Dit pictogram bevindt zich in de rechterbovenhoek van het Firefox-venster. Er verschijnt een vervolgkeuzemenu.

Stap 3. Klik op Opties
U zou deze optie in het midden van het vervolgkeuzemenu moeten zien. Als u dit doet, wordt de instellingenpagina geopend.
Klik op een Mac- of Linux-computer op Voorkeuren in plaats daarvan.

Stap 4. Klik op Algemeen
Het is een tabblad aan de linkerkant van het Firefox-venster.
Als dit tabblad blauw is, staat Firefox al op de Algemeen tabblad.

Stap 5. Scroll naar beneden naar het gedeelte "Netwerkproxy"
Het staat helemaal onderaan de Firefox-pagina.

Stap 6. Klik op Instellingen…
Deze knop bevindt zich helemaal rechts op de pagina. Als u dit doet, wordt het venster Proxy-instellingen geopend.

Stap 7. Vink het vakje "Handmatige proxyconfiguratie" aan
Deze optie bevindt zich aan de bovenkant van het venster.

Stap 8. Voer uw proxy-informatie in
U moet de volgende velden invullen:
- Http-proxy - Het IP-adres van uw proxyserver komt hier.
- Haven - Hier komt het poortnummer van de server.

Stap 9. Vink het vakje "Gebruik deze proxyserver voor alle serverprotocollen" aan
Het staat direct onder het veld 'HTTP Proxy'.

Stap 10. Klik op OK
Het staat onderaan het venster. Als u dit doet, worden uw instellingen opgeslagen.
Tips
- Als uw werkplek een proxyserver gebruikt, moeten deze u het IP-adres en de poortinformatie verstrekken.
- Als de sectie "netwerkproxy" niet wordt weergegeven op het tabblad Algemeen, gaat u naar het tabblad "Geavanceerd" en selecteert u "Netwerk".