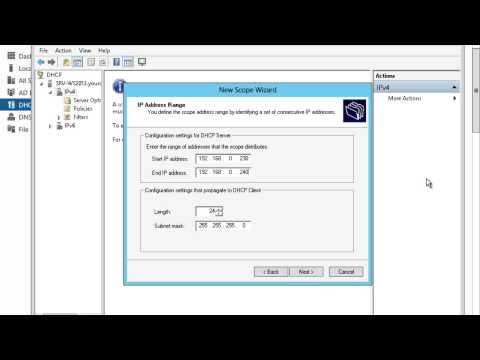Deze wikiHow leert je hoe je op internet kunt surfen met een proxyserver met behulp van Internet Explorer, evenals andere webbrowsers die op het Windows-besturingssysteem draaien.
Stappen

Stap 1. Druk op ⊞ Win+S om de Windows-zoekbalk te openen
Dit opent de zoekbalk op alle versies van Windows, beginnend met Vista.
- Deze methode werkt ook voor andere webbrowsers, waaronder Microsoft Edge, Google Chrome en Mozilla Firefox.
- Als u Windows XP gebruikt, opent u Internet Explorer, klikt u op de Gereedschap menu en ga dan verder met stap 3.

Stap 2. Typ internet in de zoekbalk
Er verschijnt een lijst met overeenkomende resultaten.

Stap 3. Klik op Internetopties
Dit opent het configuratiescherm "Interneteigenschappen".

Stap 4. Klik op het tabblad Verbindingen
Het staat bovenaan het raam.

Stap 5. Klik op LAN-instellingen
Dit is de knop onder aan het tabblad.

Stap 6. Vink het vakje aan naast "Gebruik een proxyserver voor uw LAN
"Het staat onder de kop "Proxyserver" in de onderste helft van het venster.

Stap 7. Voer het adres en de poort van de proxyserver in
Het adres en de poort hebben beide hun eigen vakjes onder de kop "Proxyserver".
Als u verschillende adressen en poorten voor verschillende services moet specificeren (u hebt bijvoorbeeld een aparte proxy voor FTP-verbindingen), klikt u op de knop Geavanceerd knop om uw aanvullende informatie in te voeren.

Stap 8. Vink het vakje aan naast "Bypass proxyserver voor lokale adressen
Hiermee kunt u dingen doen zoals toegang krijgen tot de beheerderswebsite van uw draadloze router zonder via de proxyserver te gaan.

Stap 9. Klik op OK en dan Oké weer.
Hiermee wordt het paneel Interneteigenschappen gesloten en worden uw wijzigingen opgeslagen.

Stap 10. Sluit en open Internet Explorer opnieuw
Nadat u uw browser opnieuw heeft opgestart, wordt uw webverkeer omgeleid via de door u opgegeven proxyserver.