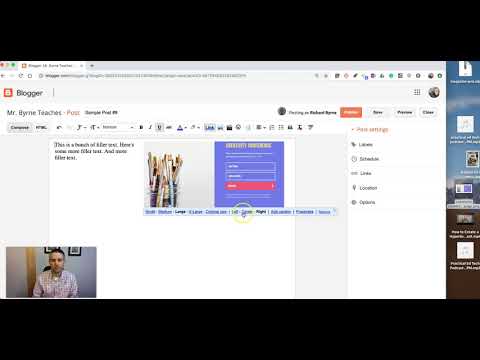Bloggers veranderen blogachtergronden meestal om hun blog visueel aantrekkelijker te maken voor bezoekers. Een achtergrondafbeelding die onjuist is toegevoegd, kan de kijker echter in verwarring brengen en ervoor zorgen dat bezoekers wegbladeren van uw blog. Om een blogachtergrond correct toe te voegen is het belangrijk om de juiste HTML-codes te gebruiken.
Stappen

Stap 1. Ga naar de HTML-pagina voor je blog
Als u uw blog offline bewerkt, kunt u deze openen in Dreamweaver om HTML te wijzigen. Met blogservices zoals Blogger kun je HTML online wijzigen door naar de ontwerppagina te gaan en het tabblad "HTML bewerken" te selecteren. U moet toegang hebben tot de HTML-codes voor uw blog, en hoe u dit doet, kan sterk variëren, afhankelijk van de blogservices en -methoden die u gebruikt.

Stap 2. Zoek niet naar een aparte afbeelding met een andere kleur als u alleen de achtergrondkleur wilt wijzigen
In plaats daarvan kunt u gewoon uw HTML bewerken om de bestaande kleur te wijzigen in de kleur die u wilt.
- Zoek op internet naar "HTML-kleurenkaart". U zou een tabel moeten kunnen vinden die verschillende kleuren weergeeft, samen met hun kleurnaam en HEX (Hexadecimaal) nummer. Het HEX-nummer is het nummer dat in de HTML wordt gebruikt, dus u moet het HEX-nummer onthouden voor de specifieke kleur die u als achtergrond wilt gebruiken.
-
Zoek de code op je blog die de achtergrondkleur definieert. Het zal er zo uitzien.
- lichaam {
- achtergrondkleur:#XXXXXX;

Stap 3. U ziet het HEX-nummer van de bestaande kleur in plaats van de X's die in de voorbeeldcode worden weergegeven
Verander het HEX-nummer in het nummer voor de kleur die u als achtergrond wilt. Nadat u de nieuwe HTML hebt opgeslagen en toegepast, ziet u de nieuwe kleur als achtergrond
Methode 1 van 1: Een blog-achtergrondafbeelding toevoegen

Stap 1. Selecteer de afbeelding die u als achtergrond wilt toevoegen
Er zijn veel websites waarmee u blogachtergronden kunt downloaden of u kunt een afbeelding gebruiken die al op uw computer is opgeslagen.

Stap 2. Upload de afbeelding
Met fotohostingwebsites zoals Picasa, Flickr en Photobucket kunt u gratis afbeeldingen uploaden. Met je bloghostingservice kun je mogelijk ook afbeeldingen uploaden op een vergelijkbare manier als de rest van je blog.

Stap 3. Haal de afbeeldings-URL op
Om dit te doen, moet u de afbeelding in uw internetbrowser openen en de URL kopiëren waar deze wordt weergegeven.

Stap 4. Voer de code in voor het toevoegen van een afbeelding als achtergrond
Hier is de HTML-code.
-
- lichaam {
- achtergrondafbeelding: url (afbeeldings-URL);
- U moet de code toevoegen waar de hoofdtekst van uw blog-HTML begint. Vervang "afbeeldings-URL" door de volledige URL waar uw afbeelding zich bevindt.

Stap 5. Sla de wijzigingen op nadat je HTML hebt bewerkt en je blog hebt bekeken
U zou de afbeelding als achtergrond moeten zien toegevoegd.