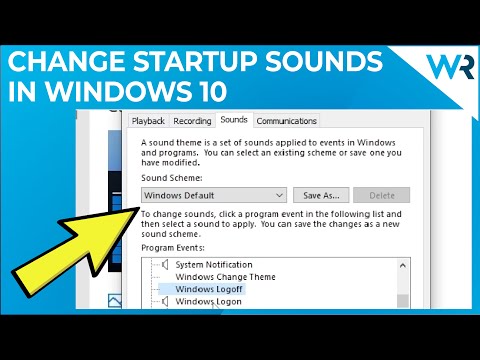Opera is nog steeds de vierde meest gedownloade webbrowser op de markt, volgens de sectie "Browser voor Windows" van Download.com. Het kan echter lastig zijn om het te verwijderen. Als je Opera probeert te verwijderen, sla dan eerst je persoonlijke gegevens op (zoals je bladwijzers), sluit dan alle Opera-gerelateerde vensters en processen en begin vanaf stap één, hieronder.
Stappen
Methode 1 van 3: Installatie ongedaan maken op Windows 10
Methode 1

Stap 1. Druk op het Start-menu van Windows 10
Kies Alle apps.

Stap 2. Scroll naar Groep O
Klik met de rechtermuisknop op Opera in dat deel en selecteer de optie "Verwijderen".

Stap 3. Wacht terwijl de programmalijst wordt geladen
Zoek uw eigen exemplaar van het Opera-programma, druk direct op de Enter-toets of start de gegeven Uninstall-optie in de programma-instellingen.

Stap 4. Als u Opera Stable volledig wilt verwijderen, vink dan de extra optie "Verwijder mijn Opera-gebruikersgegevens" aan en druk vervolgens op de knop "Verwijderen" in het "Opera-installatieprogramma" hierboven
Methode 2

Stap 1. Open het menu Start, kies Instellingen en selecteer vervolgens Systeem

Stap 2. Voer Apps & Functies in

Stap 3. Zoek de ongewenste Opera-app in de lijst en start de optie Verwijderen

Stap 4. Selecteer de optie Ja wanneer de UAC-waarschuwing verschijnt
Methode 2 van 3: Installatie ongedaan maken op een Mac

Stap 1. Bekijk je eigen Dock-balk
Sluit Opera voor Mac af.

Stap 2. Voer Activity Monitor uit en beëindig het proces "opera_autoupdate" handmatig

Stap 3. Selecteer de optie "Afsluiten" in het bevestigingsvenster

Stap 4. Open uw bureaublad
Ga naar Go en selecteer Toepassingen in de lijst.

Stap 5. Zoek een pictogram met de naam "Opera Internet Browser"

Stap 6. Klik met de rechtermuisknop op die Opera-app en selecteer "Verplaatsen naar prullenbak"

Stap 7. Wacht terwijl uw Mac helpt bij het uitvoeren van uw verzoek
Methode 3 van 3: Installatie ongedaan maken op Ubuntu
Opmerking: het verwijderen van Opera op Ubuntu of Xubuntu kan lastig zijn als de opdrachtprompt nieuw voor u is. Lees de volgende stappen als je Opera hebt geïnstalleerd via een gedownload.deb-installatieprogramma. En over het algemeen betekent "comm" "Commando".

Stap 1. Druk op het Ubuntu-logo

Stap 2. Typ comm erin, kies Terminal

Stap 3. Geef uw wachtwoord op
U moet ervoor zorgen dat u de rootgebruiker wordt door het juiste systeemwachtwoord aan te bieden dat u hebt ingesteld.

Stap 4. Typ sudo dpkg –remove opera en druk op Enter