De filmindustrie heeft alle recht op haar intellectuele eigendom. Als je echter een dvd koopt, moet je kunnen doen wat je wilt met wat je hebt gekocht, zolang je het materiaal niet op een ongeoorloofde manier verspreidt. Volg deze stappen om een dvd of Blu-ray te rippen, zodat u films niet alleen met uw dvd-speler kunt bekijken, maar ook op uw computer, gameconsole of mobiel apparaat.
Stappen
Methode 1 van 2: Rip een dvd op een pc

Stap 1. Download een programma om de dvd-kopieerbeveiliging te omzeilen
- Vergelijk verschillende producten, lees alle onthullingen aandachtig en zoek naar onpartijdige consumentenrecensies zodat u het beste product kunt kiezen.
- Kies een product met een gratis proefperiode, zodat u het kunt uitproberen voordat u zich vastlegt.

Stap 2. Plaats de dvd die u wilt rippen in het dvd-station van uw computer
Als u meerdere stations hebt, selecteert u het station met de dvd die u wilt rippen op uw computerscherm.

Stap 3. Kopieer de inhoud van de dvd naar uw harde schijf of mediaserver
- Open het menu Start, klik op Computer, klik met de rechtermuisknop op de schijf en selecteer Verkennen.
- Zoek de bestandsmap met de tekst VIDEO_TS. Sleep de map naar de locatie waar u uw dvd wilt kopiëren. Dit is het einde van een standaard rip om op je computer te bekijken. U hebt geen transcodering nodig, tenzij u het bestand wilt verkleinen of de dvd op een mobiel apparaat wilt bekijken.

Stap 4. Download transcoderingssoftware
U kunt veel gratis opties online vinden wanneer u een Google-zoekopdracht uitvoert, maar Handrem is de beste optie. Controleer of het programma voorinstellingen heeft voor verschillende platforms, waaronder iOS en gameconsoles.

Stap 5. Open de bron voor de dvd die u wilt rippen in Handbrake of andere transcoderingssoftware
De software zoekt naar hoofdstuktitels en markeringen. Als het programma de titels niet oppikt, kunt u handmatig op het tabblad Hoofdstukken van de transcoder klikken en hoofdstuktitels invoeren terwijl u bezig bent. Sommige programma's kunnen zelfs niet de juiste hoofdtitel kiezen. En dan moet u de titel van de dvd opnemen en de titel handmatig controleren.

Stap 6. Bepaal waar u uw film wilt hebben
Veel programma's hebben een tabblad Bestemming. Klik op Bladeren op het tabblad en kies de locatie waar u uw bestand wilt opslaan.
- Om het bestand op te slaan als een gedeeld bestand op een mediaserver of op een netwerk aangesloten opslagbox, wijst u de share toe als een netwerkstation.
- Navigeer naar de juiste map, klik met de rechtermuisknop en kies Map Network Drive in het menu.

Stap 7. Tweak de soundtrack
U kunt bijvoorbeeld de originele Dolby Digital (AC3)-soundtrack van de film behouden en een back-upsoundtrack maken voor apparaten die niet zijn uitgerust met AC3.
- Klik op het tabblad Audio en ondertitels in uw transcoderingssoftware.
- Kies de soundtrack die je wilt. Kies AAC in het menu Audiocodec.
- Kies in de kolom "afmixen" Dolby Digital II. Laat eventuele bitrate, sample rate en DRC-instellingen op hun standaardwaarden.
- Ga omlaag naar de tweede audiotrack. Kies dezelfde soundtrack uit de bronkop.
- Selecteer AC3 in de lijst met audiocodecs.
- Zoek naar een vak met de tekst Alleen geforceerde ondertitels. Als je een andere taal kiest dan de taal die de acteurs spreken, kan het aanvinken van dit vakje je helpen om geforceerde ondertitels te vermijden.

Stap 8. Klik op de Start-knop in uw transcoderingssoftware om de dvd te rippen

Stap 9. Speel de geripte film af in uw mediaspeler om er zeker van te zijn dat u de gewenste kwaliteit krijgt
Methode 2 van 2: Rip een dvd op een Mac

Stap 1. Download Handbrake transcoderingssoftware
Als je Mac een Core 2 Duo-processor of nieuwer heeft, koop dan de 64-bits versie voor sneller rippen.

Stap 2. Download de VLC-mediaspeler
Als je een 64-bits versie van Handbrake hebt gekozen, dan heb je de 64-bits versie van de VLC-speler nodig. Het bevat libdvdcss, een dvd-decoderingsbibliotheek die is ontworpen om de kopieerbeveiliging van de dvd te doorbreken wanneer u deze afspeelt op uw Mac.

Stap 3. Start Handrem op uw Mac
Handrem opent een dialoogvenster op uw scherm. Kies de dvd die u wilt rippen en klik op Openen.

Stap 4. Wacht tot Handrem je dvd scant
Wanneer de scan is voltooid, klikt u op het vak naast Titel. Kies de langste titel uit het pop-upmenu.
- Mogelijk ziet u 99 titels met bijna dezelfde lengte. Dat betekent dat de dvd auteursrechtelijk is beschermd. Open uw Apple DVD Player-toepassing. Kies Go-titel in de menubalk en kies de titel met het vinkje ernaast. Kies die titel in Handrem.
- Als u meerdere titels wilt rippen (zoals op een dvd met meerdere tv-afleveringen), selecteert u 1 titel, geeft u deze een unieke naam in het bestandsgebied en klikt u op Toevoegen aan wachtrij. Herhaal het proces totdat je alle gewenste titels aan je coderingswachtrij hebt toegevoegd.

Stap 5. Klik op de knop Toggle Presets bovenaan het Handrem-venster
Je kunt ook op command-T drukken. Kies de voorinstelling voor uw geripte dvd op basis van het type apparaat dat u wilt gebruiken wanneer u ernaar kijkt. Je kunt ook Universal kiezen om het op elk Apple-apparaat af te spelen.

Stap 6. Klik op het tandwielpictogram
Kies Standaard maken in het vervolgkeuzemenu.

Stap 7. Controleer of uw dvd interlaced video heeft
Klik op het voorbeeldvenster in Handbrake en blader door uw dvd-frames. Als u gekartelde afbeeldingen ziet, heeft uw dvd interlaced video.
- Klik op de knop Instellingen. Dit opent een nieuw venster met de naam Beeldinstellingen.
- Kies Filters. Schuif de schuifregelaar tussen Decomb en Deinterlace helemaal naar rechts.
- Klik op het vervolgkeuzemenu naast Deinterlace. Kies Snel en bekijk een voorbeeld van de film om te zien of dit de gekartelde frames heeft verholpen.

Stap 8. Wijzig uw audio om uw bestandsgrootte te verkleinen
Begin door op het tabblad Audio te klikken.
- Elimineer audiotracks die u niet nodig hebt, inclusief taaltracks.
- Als je geen surround sound hebt, kun je een 5.1-kanaals audiotrack verwijderen of naar stereo mixen om ruimte te besparen.

Stap 9. Brand ondertitels in door op het tabblad Handrem Ondertitels te klikken
Kies de ondertitels of bijschriften die u in uw voltooide bestand wilt opnemen.

Stap 10. Klik op Start en wacht tot Handbrake de video transcodeert
Dit proces kan behoorlijk wat tijd in beslag nemen.

Stap 11. Voeg metadata toe zoals albumhoezen, cast en samenvattingen
U kunt programma's zoals MetaX, iFlicks of Video Monkey downloaden om u te helpen bij dit proces. Handbrake stuurt voltooide rips ook rechtstreeks naar MetaX.

Stap 12. Sleep de film naar je iTunes-bibliotheek en bekijk hem
Video - Door deze service te gebruiken, kan bepaalde informatie worden gedeeld met YouTube
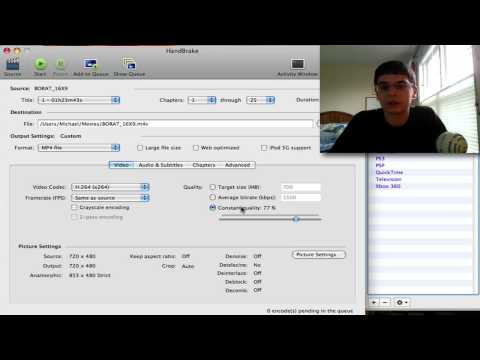
Tips
- Als u de geripte dvd op een nieuwe dvd van 4,7 GB wilt branden, moet u deze vaak eerst verkleinen, omdat originele dvd's meestal meer dan 4,7 GB aan gegevens bevatten. Zoek naar programma's die een geripte dvd-map kunnen produceren die op een schijf van 4,7 GB past, zonder waarneembare verandering in beeld- of geluidskwaliteit.
- Als u meerdere dvd's wilt rippen, zoekt u naar een transcoderingsprogramma met batchwachtrij. Het ripproces kan een tiental of meer afzonderlijke bestanden opleveren, dus het is vaak het beste om voor elke dvd een nieuwe map op uw harde schijf te maken.
- Het rippen van dvd's neemt het grootste deel van uw CPU-capaciteit in beslag, dus rip uw films in een tijd dat u uw computer nergens anders voor hoeft te gebruiken. Start bijvoorbeeld het proces en laat het 's nachts werken.
- U kunt een soortgelijk proces gebruiken om Blu-rays te rippen als u een Blu-ray-brander, BD-R-schijven en een programma hebt dat krachtige Blu-ray-algoritmen kan decoderen. Houd er rekening mee dat een gewone dvd ongeveer 8,5 GB aan inhoud heeft; een Blu-ray heeft tot 50 GB aan inhoud.
Waarschuwingen
- Geripte films kunnen veel ruimte op uw harde schijf in beslag nemen. Een te volle harde schijf kan de prestaties van uw computer aanzienlijk beïnvloeden.
- Vermijd het rippen van dvd's als dit in strijd is met de auteursrechtwetten van uw land.







