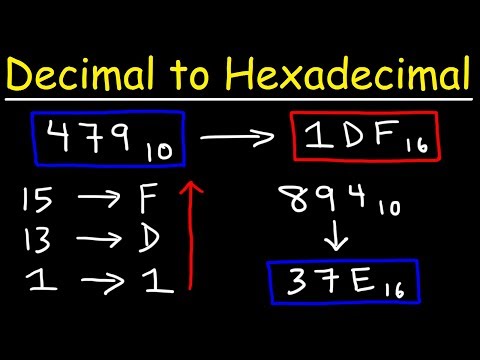Deze wikiHow leert je hoe je pictogramnamen op Windows- en Mac-desktops kunt verbergen door ze te hernoemen. In Windows zorgt het invoegen van een spatie in het hernoemingsveld ervoor dat de oorspronkelijke bestandsnaam verschijnt, dus u moet in plaats daarvan alt=""Image"-code gebruiken. Dit is gemakkelijker te doen met macOS, omdat u alleen wat code hoeft in te voeren in Terminal als u geen app van derden wilt downloaden die uw pictogrammen met één klik verbergt.
Stappen
Methode 1 van 2: Windows gebruiken

Stap 1. Klik met de rechtermuisknop op een bureaubladpictogram
Deze actie zorgt ervoor dat er een menu verschijnt.

Stap 2. Klik op Naam wijzigen
Het bevindt zich bijna onderaan het menu en brengt uw cursor binnen de naam van het pictogram met de originele tekst gemarkeerd.

Stap 3. Houd de Alt. ingedrukt toets en druk op 2+5+5 op het numerieke toetsenbord.
Het is het 10-cijferige toetsenbord rechts van uw normale toetsenbord. Het gebruik van de 0-9-toetsen bovenaan zal waarschijnlijk niet werken.
- Als u een tweede pictogram moet hernoemen, Alt + 255 zal niet werken omdat het al in gebruik is. Voeg in dit geval nog een toe Alt + 255 om twee onzichtbare tekens toe te voegen. Voer voor een derde pictogram de. in Alt + 255 alt=""Afbeelding" code drie keer. Voeg voor elk extra pictogram een toe <strong" />Alt + 255 alt=""Afbeelding" codeteken.</li" />

Stap 4. Klik buiten het tekstvak
Als u klaar bent, past u de naamswijziging toe door op het bureaublad te klikken.

Stap 5. Klik op Doorgaan (indien gevraagd)
Er verschijnt een venster waarin staat dat je beheerdersrechten nodig hebt om het bestand te hernoemen, dus klik op Doorgaan met om de bestandsnaam te wijzigen in de verborgen tekens.
- De Alt + 255 alt=""Image"-code is een verborgen teken dat ervoor zorgt dat uw bureaubladpictogrammen geen naam lijken te hebben.</li" />
Methode 2 van 2: macOS gebruiken

Stap 1. Open Terminal
U kunt op drukken Shift + Cmd + U om de map Hulpprogramma's in Finder te openen, of u kunt klikken op Ga > Hulpprogramma's > Terminal via de menubalk bovenaan uw scherm.
Er zijn apps van derden zoals HiddenMe en Desktop Icons Hider waarvoor u kunt betalen in de App Store en die deze actie voor u uitvoeren als u Terminal niet goed gebruikt

Stap 2. Voer in
"defaults schrijven com.apple.finder CreateDesktop false"
en druk op Keer terug.
De code wordt ingevoerd en verplaatst naar een andere regel.

Stap 3. Voer in
"killall-zoeker"
en druk op Keer terug.
Hiermee wordt Finder opnieuw gestart, zodat de vorige code van kracht wordt.
-
Wanneer u Terminal afsluit, zou u moeten zien dat uw pictogrammen verborgen zijn. Om uw pictogrammen zichtbaar te maken in Terminal, typt u
"defaults schrijven com.apple.finder CreateDesktop true"
druk op Opbrengst, en voer in
"killall-zoeker"
- .