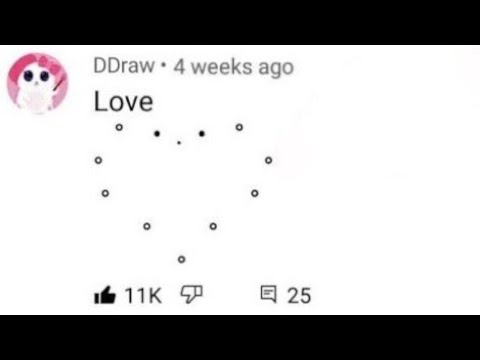Als je problemen hebt met het horen van geluid of het selecteren van een afspeelapparaat op je Mac, zijn er nogal wat snelle oplossingen die je kunt proberen voordat je naar de Genius Bar gaat. Gewoon een koptelefoon aansluiten en vervolgens verwijderen is meestal voldoende om de zaken weer te laten werken. U kunt ook uw PRAM resetten, waarmee u verschillende geluidsgerelateerde problemen kunt oplossen. Bijwerken naar de nieuwste versie van OS X kan geluidsproblemen oplossen die worden veroorzaakt door systeemfouten.
Stappen
Deel 1 van 4: Basisoplossingen

Stap 1. Start de computer opnieuw op
Soms lost een eenvoudige herstart de audioproblemen op die u ondervindt. Dit moet altijd het eerste zijn dat u probeert als er iets misgaat.

Stap 2. Sluit een koptelefoon aan en verwijder deze
Als uw volumeregelaars grijs worden weergegeven of als u een rood lampje van uw hoofdtelefoonaansluiting ziet, plaatst en verwijdert u een paar keer een Apple-hoofdtelefoonstekker. Het is bekend dat dit het probleem oplost en het geluid herstelt.
- Opmerking: dit is een teken van falende hardware en u zult dit waarschijnlijk steeds vaker moeten doen totdat het volledig uitvalt. U moet uw Mac laten nakijken om dit probleem voorgoed te verhelpen.
- Sommige gebruikers hebben meer succes gemeld door voor deze procedure een koptelefoon of oordopjes van het merk Apple te gebruiken.

Stap 3. Download alle beschikbare updates
Er is mogelijk een systeem- of hardware-update beschikbaar die de problemen die u ondervindt, verhelpt. Klik op het Apple-menu en selecteer "Software-update" om naar beschikbare updates te zoeken en deze te installeren.

Stap 4. Open de Activity Monitor en stop het "coreaudiod"-proces
Hierdoor wordt de geluidscontroller voor de Mac opnieuw opgestart:
- Open Activity Monitor vanuit de map Hulpprogramma's.
- Zoek het "coreaudiod"-proces in de lijst. Klik op de kop "Procesnaam" om de lijst alfabetisch te sorteren.
- Klik op de knop "Proces beëindigen". Na bevestiging wordt coreaudiod gesloten en automatisch opnieuw opgestart.
Deel 2 van 4: Uw apparaten controleren

Stap 1. Zorg ervoor dat je geen koptelefoon hebt aangesloten
Als je een koptelefoon hebt aangesloten, hoor je geen geluid uit de speakers. Soms zorgt het plaatsen en verwijderen van een hoofdtelefoonstekker ervoor dat de luidsprekers weer worden ingeschakeld.

Stap 2. Klik op het Apple-menu en selecteer Systeemvoorkeuren
Als je meerdere audioapparaten op je Mac hebt aangesloten, kan het zijn dat de ingangen niet correct worden gewisseld.

Stap 3. Klik op de optie "Geluiden" en selecteer vervolgens het tabblad "Uitvoer"
Hierdoor wordt een lijst weergegeven met apparaten die audio kunnen uitvoeren.

Stap 4. Selecteer het juiste uitvoerapparaat
Selecteer het apparaat dat u wilt gebruiken om geluid af te spelen.
- Als u geluid wilt afspelen via de luidsprekers van uw Mac, selecteert u 'Interne luidsprekers' of 'Digitale uitgang'.
- Als u geluid van uw aangesloten tv probeert af te spelen, selecteert u de optie "HDMI".

Stap 5. Controleer het volumeniveau van externe luidsprekers
Veel externe luidsprekers hebben hun eigen volumeregelaars. Als de luidsprekers zijn uit- of uitgeschakeld, kun je er geen geluid uit horen, zelfs niet als ze zijn geselecteerd.
Deel 3 van 4: Je PRAM resetten

Stap 1. Zet je Mac uit
Het resetten van de parameter RAM (PRAM) kan een groot aantal problemen oplossen met betrekking tot volumeregeling en geluidsuitvoer. Hiermee worden enkele instellingen gereset, maar worden uw gegevens niet verwijderd.

Stap 2. Zet de Mac aan en druk onmiddellijk op ⌘ Command+⌥ Option+P+R
Blijf deze toetsen ingedrukt houden totdat je Mac opnieuw is opgestart.

Stap 3. Laat de toetsen los wanneer u het opstartgeluid weer hoort
Uw computer blijft normaal opstarten. Het kan je opvallen dat dit opstarten iets langer duurt dan normaal.

Stap 4. Controleer je geluids- en andere instellingen
Test of je weer geluid kunt horen en of je het volume kunt aanpassen. Uw klok is mogelijk opnieuw ingesteld tijdens dit proces, dus u moet dit mogelijk terugzetten.
Deel 4 van 4: Update naar het nieuwste OS X

Stap 1. Controleer of u de nieuwste versie gebruikt
OS X Mavericks (10.9) heeft veel problemen met geluid, waarvan vele zijn opgelost in Yosemite (10.10). El Capitan (10.11) heeft nog meer van deze problemen opgelost.

Stap 2. Open de Mac App Store
Mac-updates zijn gratis en verkrijgbaar in de Mac App Store.

Stap 3. Klik op het tabblad "Updates"
Als er systeemupgrades beschikbaar zijn, worden deze hier vermeld.

Stap 4. Download de nieuwste versie van OS X
Download El Capitan als het wordt vermeld in het gedeelte Updates. Het downloaden zal waarschijnlijk enige tijd in beslag nemen.

Stap 5. Installeer de systeemupdate
Volg de aanwijzingen om de systeemupdate te installeren. Het is een vrij eenvoudig proces en u verliest geen van uw bestanden of instellingen.

Stap 6. Test je geluid opnieuw
Zodra de update is voltooid en u weer op uw bureaublad bent, test u uw geluid opnieuw om te zien of het werkt.