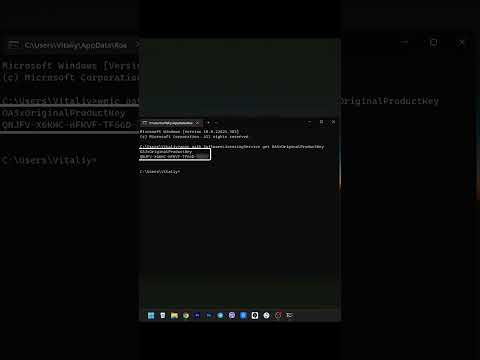Installeer je Windows 7? U hoeft geen professional te zijn of een verwarrende handleiding te raadplegen om dit te doen. U kunt Windows 7 installeren vanaf een schijf of flashstation. U kunt ook upgraden naar Windows 7 vanaf een oudere versie van Windows. Als u een schone installatie uitvoert, worden alle gegevens van uw computer gewist en wordt Windows 7 geïnstalleerd alsof het een nieuwe computer is. Als u een upgrade uitvoert, blijven al uw gegevens behouden en wordt een oudere versie van Windows vervangen door Windows 7. U hebt een productsleutel voor Windows 7 nodig of u koopt Windows 7 binnen 30 dagen.
Stappen
Methode 1 van 4: Een installatieschijf van Windows 7 gebruiken

Stap 1. Maak een back-up van uw bestanden
Het installatieproces verwijdert alle gegevens op uw harde schijf. Het wordt aanbevolen dat u een back-up maakt van alle bestanden die u wilt behouden voordat u een nieuw besturingssysteem installeert. U kunt een back-up van uw bestanden maken op een andere harde schijf, een externe harde schijf, een flashstation of een cloudservice zoals Google Drive of Dropbox.

Stap 2. Start uw computer opnieuw op
Druk op de aan/uit-knop op uw computer en klik vervolgens op Herstarten in het menu Energiebeheer.

Stap 3. Druk onmiddellijk op Del, Esc, F2, F10, of F9 wanneer het opnieuw wordt opgestart.
Afhankelijk van het merk en model van uw computer, gaat u door op een van deze knoppen te drukken onmiddellijk nadat u uw computer hebt aangezet, naar het systeem-BIOS.
Sommige computers vertellen u op welke knop u moet drukken om het BIOS te openen wanneer de computer opstart

Stap 4. Zoek het menu met opstartopties van uw BIOS
Het menu met opstartopties van uw BIOS kan qua locatie of naam verschillen van de afbeelding, maar u kunt het uiteindelijk vinden als u wat rondkijkt.
Als u het menu met opstartopties niet kunt vinden, zoekt u online naar de naam van uw BIOS (waarschijnlijk in het BIOS-menu)

Stap 5. Selecteer het optische schijfstation als het eerste opstartapparaat van uw computer
Hoewel deze methode per computer kan verschillen, is het menu met opstartopties meestal een menu met namen van verplaatsbare apparaten waar u uw cd-, dvd- of Blu-ray-station als eerste opstartapparaat moet instellen. Het kan ook een lijst met apparaten zijn waarop u de volgorde van opstarten kunt instellen. Raadpleeg een handleiding of internet voor hulp als je vastzit.

Stap 6. Plaats de installatieschijf van Windows 7 in het schijfstation
Druk op de knop op uw cd-, dvd- of Blu-ray-station. Plaats vervolgens de installatieschijf van Windows 7 in de schijflade en duw deze terug in het station.

Stap 7. Sla de wijzigingen op in de instellingen
Druk op de knop die op het scherm wordt aangegeven of selecteer de optie Opslaan in het BIOS-menu om uw configuratie op te slaan.

Stap 8. Schakel uw computer uit
Schakel de computer uit door de afsluitoptie in uw huidige besturingssysteem te kiezen, of houd de aan/uit-knop ingedrukt totdat de computer wordt uitgeschakeld.

Stap 9. Start uw computer vanaf de schijf
Nadat u de schijf in het schijfstation hebt geplaatst, start u uw computer. Wanneer de computer opstart, drukt u op een toets als u wordt gevraagd of u vanaf de schijf wilt opstarten door op een willekeurige toets te drukken. Nadat u ervoor hebt gekozen om vanaf de schijf te starten. Windows Setup wordt geladen.
Als u niet wordt gevraagd om vanaf de schijf op te starten, heeft u mogelijk iets verkeerd gedaan. Probeer de vorige stappen opnieuw en zorg ervoor dat u de juiste schijf hebt geselecteerd in het BIOS-opstartmenu

Stap 10. Kies uw Windows Setup-opties
Zodra Windows Setup is geladen, krijgt u een venster te zien. Gebruik de vervolgkeuzemenu's om uw voorkeurstaal, toetsenbordtype en tijd-/valutanotatie te selecteren en klik vervolgens op Volgende in de rechter benedenhoek.

Stap 11. Klik op de knop Nu installeren
Dit is de blauwe knop in het midden van het scherm.

Stap 12. Accepteer de licentievoorwaarden
Lees de Microsoft-softwarelicentievoorwaarden door. Klik vervolgens op het selectievakje naast Ik accepteer de licentievoorwaarden en klik op Volgende in de rechter benedenhoek.

Stap 13. Selecteer de aangepaste installatie
Met deze optie kunt u een schone installatie van Windows 7 uitvoeren. Hiermee worden al uw bestanden op het installatiestation gewist.
Als u niet al uw bestanden wilt wissen, selecteert u Upgrade in plaats daarvan. Voor deze optie is een bestaande Windows-installatie vereist. U kunt alleen upgraden van de ene Windows-editie naar de andere. Als u bijvoorbeeld Windows Vista Home Basic Edition hebt, kunt u alleen upgraden naar Windows 7 Home Basic Edition. U kunt niet upgraden naar Windows 7 Home Premium.

Stap 14. Selecteer een harde schijf en partitie waarop u Windows wilt installeren
Een harde schijf is een fysiek onderdeel van uw computer dat gegevens opslaat, en partities "verdelen" harde schijven in afzonderlijke secties. Klik op de harde schijf of partitie waarop u Windows 7 wilt installeren.
-
Als er gegevens op de harde schijf staan, moet u de volgende stappen volgen om de schijf te verwijderen of te formatteren. Houd er rekening mee dat hierdoor alle gegevens permanent van de schijf worden gewist.
- Selecteer de harde schijf in de lijst met harde schijven.
- Klik op Drive-opties (geavanceerd).
- Klik Verwijderen of Formaat van Drive-opties.
-
Als uw computer nog geen partities heeft, maakt u er een om Windows erop te installeren.
- Selecteer de harde schijf in de lijst met harde schijven.
- Klik Schijfopties (geavanceerd).
- Selecteer Nieuw van Drive-opties.
- Selecteer de maat en klik op Oke.

Stap 15. Installeer Windows op de harde schijf en partitie van uw voorkeur
Als je eenmaal hebt besloten waar je Windows wilt installeren, selecteer je het en klik je op Volgende. Windows begint met installeren. Uw computer kan tijdens het installatieproces meerdere keren opstarten en opnieuw opstarten.
Methode 2 van 4: Upgraden naar Windows 7

Stap 1. Start uw computer
Start uw computer zoals gewoonlijk op in uw huidige besturingssysteem.

Stap 2. Controleer of uw computer compatibel is met Windows 7
De Windows 7 Upgrade Advisor scant uw computer om te zien of u deze kunt upgraden naar Windows 7.
Om te upgraden naar Windows 7, moet u upgraden naar dezelfde versie van Windows die u al heeft. Als u bijvoorbeeld Windows Vista Home Premium Edition hebt, kunt u alleen upgraden naar Windows 7 Home Premium Edition. U kunt niet upgraden van Windows Vista Home naar Windows 7 Professional

Stap 3. Bereid uw computer voor om Windows te installeren
Gebruik de volgende stappen om uw computer voor te bereiden op een Windows-installatie:
- Maak een back-up van uw bestanden. Het is een goed idee om een back-up te maken van alle bestanden die u wilt bewaren voor het geval er zich een probleem voordoet tijdens de upgrade. U kunt een back-up van uw bestanden maken met een andere harde schijf, een externe harde schijf, een flashstation of een cloudservice zoals Google Drive of Dropbox.
- Scan uw computer op malware. Malware kan voorkomen dat Windows correct wordt geïnstalleerd.
- Schakel antivirussoftware uit of verwijder deze omdat deze de installatie van Windows kan verstoren.
- Verwijder enkele onnodige programma's om de upgrade te versnellen. U kunt ze installeren nadat Windows 7 is voltooid.
- Werk Windows bij met Windows Update.
- Verwijder enkele onnodige bestanden om de upgrade te versnellen.
- Maak een back-up van uw harde schijf voor het geval de installatie mislukt en u uw bestanden verliest. (optioneel).

Stap 4. Plaats uw Windows 7-installatieschijf
Werp de lade van uw cd/dvd-station uit en plaats de Windows-installatieschijf in het schijfstation en sluit deze vervolgens.

Stap 5. Klik op het Windows Start-menu
Standaard is dit het pictogram met het Windows-logo in de linkerbenedenhoek.
U kunt ook uw computer opstarten vanaf de schijf zoals beschreven in methode 1 en selecteer Update vanuit het installatiescherm.

Stap 6. Klik op Deze computer
Hiermee worden alle stations op uw computer weergegeven.
Als u een nieuwere versie van Windows gebruikt, klikt u op Windows Verkenner. Het heeft een pictogram dat lijkt op een map met een blauwe clip. Dan klikken Deze pc of uw computernaam.

Stap 7. Dubbelklik op het schijfstation met de installatieschijf
Hiermee wordt de inhoud van de schijf weergegeven. Laat Setup starten.

Stap 8. Klik op Setup.exe.
Hiermee wordt het installatieprogramma van Windows 7 gestart.

Stap 9. Klik op Nu installeren
Dit is de blauwe knop in het midden van het scherm.

Stap 10. Bepaal of u updates voor Windows Setup wilt installeren
De updates zijn bedoeld om bekende problemen met Windows Setup op te lossen en het installeren van updates maakt uw installatie soepeler en stabieler. Om updates te krijgen, klikt u op Online gaan om de nieuwste updates voor installatie op te halen (aanbevolen). Als u updates wilt overslaan, klikt u op De nieuwste updates voor installatie niet ophalen.

Stap 11. Accepteer de licentievoorwaarden
Lees de Microsoft-softwarelicentievoorwaarden en klik op het selectievakje naast "Ik accepteer de licentievoorwaarden". Dan klikken Volgende.

Stap 12. Selecteer de optie Upgrade
Het is de eerste optie in het menu. Hiermee wordt uw compatibiliteit gecontroleerd en wordt Windows 7 geïnstalleerd.
Methode 3 van 4: Installeren met een flashdrive of externe schijf

Stap 1. Sluit een USB-flashstation aan op uw computer
Gebruik een vrije USB-poort om een USB-stick op uw computer aan te sluiten. De USB-flashdrive moet minimaal 4 gigabyte schijfruimte hebben.

Stap 2. Verplaats alle persoonlijke bestanden van de schijf
Zorg ervoor dat er geen andere bestanden op de flashdrive staan voordat u het Windows ISO-bestand kopieert.

Stap 3. Download de Windows 7 Setup ISO
Een ISO-bestand zijn de onbewerkte gegevens van een cd-, dvd- of Blu-ray-station. Het wordt ook wel een schijfkopie genoemd. Let op: deze download kan even duren, afhankelijk van je internetsnelheid.
- Een lijst met downloadlinks is hier beschikbaar.
- Als de link naar de website niet werkt, klik dan hier om een lijst met links te downloaden.

Stap 4. Download en installeer de Windows 7 USB/DVD Download Tool via deze link
Deze tool wordt gebruikt om het ISO-bestand van Windows 7 naar de USB-stick te kopiëren.

Stap 5. Installeer de Windows 7 USB/DVD Download Tool"
Dubbelklik op het bestand "en-US.exe" nadat het downloaden is voltooid. Dan klikken Installeren om het programma te installeren. Volg de instructies op het scherm in de installatiewizard.

Stap 6. Open de Windows 7 USB/DVD Download Tool
Zodra de Windows 7 USB/DVD Download Tool klaar is met downloaden en installeren, opent u het programma vanuit het Windows Start-menu.

Stap 7. Selecteer het Windows 7 ISO-bestand
Klik in het scherm Kies ISO-bestand van de Windows 7 USB/DVD Download Tool op Bladerenen navigeer vervolgens naar de opslaglocatie van het ISO-bestand van Windows 7 en klik erop om het te selecteren. Dan klikken Volgende doorgaan.

Stap 8. Klik op USB-apparaat
Dit is de blauwe knop in de rechterbenedenhoek van het scherm "Mediatype kiezen:".

Stap 9. Selecteer de USB-flashdrive en klik op Beginnen met kopiëren
Gebruik het vervolgkeuzemenu op het scherm "Stap 3 van 4" om het USB-station te selecteren waarnaar u het ISO-bestand wilt kopiëren en klik vervolgens op de groene knop met de tekst "Begin met kopiëren".
Als u een foutmelding krijgt met de tekst Onvoldoende vrije ruimte, klikt u op de knop USB-apparaat wissen, die zal alle bestanden op de schijf wissen. Houd er rekening mee dat hierdoor alle bestanden op de flashdrive worden gewist.

Stap 10. Start uw computer opnieuw op
Druk op de aan/uit-knop op uw computer en klik vervolgens op Herstarten in het menu Energiebeheer.

Stap 11. Druk onmiddellijk op Del, Esc, F2, F10, of F9 wanneer het opnieuw wordt opgestart.
Afhankelijk van het merk en model van uw computer, drukt u op een van deze knoppen onmiddellijk nadat u uw computer hebt ingeschakeld om het systeem-BIOS te openen.
Sommige computers vertellen u op welke knop u moet drukken om het BIOS te openen wanneer de computer opstart

Stap 12. Zoek het menu met opstartopties van uw BIOS
Het menu met opstartopties van uw BIOS kan qua locatie of naam verschillen van de afbeelding, maar u kunt het uiteindelijk vinden als u wat rondkijkt.
Als u het menu met opstartopties niet kunt vinden, zoekt u online naar de naam van uw BIOS (waarschijnlijk in het BIOS-menu)

Stap 13. Selecteer "USB Drive" of "Removable drives" als het eerste opstartapparaat van uw computer
Hoewel deze methode per computer kan verschillen, is het menu met opstartopties meestal een menu met namen van verplaatsbare apparaten waar u uw USB-station als het eerste opstartapparaat moet instellen. Het kan ook een lijst met apparaten zijn waarop u de volgorde van opstarten kunt instellen. Raadpleeg een handleiding of internet voor hulp als je vastzit.

Stap 14. Start uw computer op vanaf het USB-station
Met de USB-drive aangesloten op uw computer via een vrije USB-poort, start u uw computer. Wanneer de computer opstart, drukt u op een toets als u wordt gevraagd of u wilt opstarten vanaf de USB-drive door op een willekeurige toets te drukken. Nadat u ervoor hebt gekozen om vanaf het USB-station te starten. Windows Setup wordt geladen.

Stap 15. Kies uw Windows Setup-opties
Zodra Windows Setup is geladen, krijgt u een venster te zien. Gebruik de vervolgkeuzemenu's om uw voorkeurstaal, toetsenbordtype en tijd-/valutanotatie te selecteren en klik vervolgens op Volgende in de rechter benedenhoek.

Stap 16. Klik op de knop Nu installeren
Dit is de blauwe knop in het midden van het scherm.

Stap 17. Accepteer de licentievoorwaarden
Lees de Microsoft-softwarelicentievoorwaarden en klik op het selectievakje naast "Ik accepteer de licentievoorwaarden". Dan klikken Volgende in de rechter benedenhoek.

Stap 18. Selecteer de optie 'Aangepaste installatie
Met deze optie kunt u een schone installatie van Windows 7 uitvoeren. Hiermee worden al uw bestanden op het installatiestation gewist.
Als u niet al uw bestanden wilt wissen, selecteert u Upgrade in plaats daarvan. Voor deze optie is een bestaande Windows-installatie vereist.

Stap 19. Bepaal op welke harde schijf en partitie u Windows wilt installeren
Een harde schijf is een fysiek onderdeel van uw computer dat gegevens opslaat, en partities "verdelen" harde schijven in afzonderlijke delen.
-
Als de harde schijf gegevens bevat, verwijdert u de gegevens ervan, of formaat it Houd er rekening mee dat hierdoor alle gegevens permanent van de schijf worden gewist.
- Selecteer de harde schijf in de lijst met harde schijven.
- Klik Schijfopties (geavanceerd).
- Klik Formaat van Drive-opties.
-
Als uw computer nog geen partities heeft, maakt u er een om Windows erop te installeren.
- Selecteer de harde schijf in de lijst met harde schijven.
- Klik Schijfopties (geavanceerd).
- Selecteer Nieuw van Drive-opties.
- Selecteer de maat en klik op Oke.

Stap 20. Installeer Windows op de harde schijf en partitie van uw voorkeur
Als je eenmaal hebt besloten waar je Windows wilt installeren, selecteer je het en klik je op Volgende. Windows begint met installeren. Uw computer kan tijdens het installatieproces meerdere keren opstarten en opnieuw opstarten.

Stap 21. Verwijder het USB-station
Nadat Windows is geïnstalleerd, verwijdert u het USB-station.

Stap 22. Start uw computer opnieuw op
Nadat u klaar bent met het installeren van Windows 7 en het USB-station hebt verwijderd, start u uw computer opnieuw op en laat u deze normaal opstarten.
Methode 4 van 4: Windows na installatie instellen

Stap 1. Typ uw gebruikersnaam en computernaam en klik op Volgende
De eerste keer dat u uw computer opstart nadat u Windows 7 hebt geïnstalleerd, moet u een installatieproces doorlopen.

Stap 2. Typ uw wachtwoord en klik op Volgende
Als u geen wachtwoord wilt, laat u de tekstvakken leeg en klikt u op Volgende. Dit is het wachtwoord dat u nodig heeft om u met uw account bij Windows aan te melden.

Stap 3. Voer uw productsleutel in en klik op Volgende
Uw productsleutel bevindt zich op de behuizing van uw Windows 7-schijf als u de schijf hebt gekocht. Om het invoeren van uw productsleutel over te slaan, klikt u op Volgende, maar Windows heeft een proefperiode van 30 dagen en u moet een sleutel invoeren zodra de proefperiode van 30 dagen voorbij is.

Stap 4. Kies uw Windows Update-instellingen
U kunt "Gebruik aanbevolen instellingen", "Alleen belangrijke updates installeren" of "Vraag me later".
- Gebruik aanbevolen instellingen stelt automatisch update- en beveiligingsinstellingen in die worden aanbevolen door Microsoft.
- Installeer alleen belangrijke updates configureert uw computer alleen om noodzakelijke updates te installeren.
- Vraag het me later schakelt uw beveiliging uit totdat u een beslissing heeft genomen.

Stap 5. Stel uw tijd en tijdzone in
Gebruik het vervolgkeuzemenu om uw tijdzone te selecteren en gebruik vervolgens de kalender en klok om de datum van vandaag en de huidige tijd te selecteren.

Stap 6. Stel uw netwerktype in
Zodra de computer verbinding maakt met uw netwerk, doorloopt Windows het proces van het instellen van uw bureaublad.
- Als de computer is aangesloten op uw eigen persoonlijke netwerk, kiest u Thuisnetwerk.
- Als je op je werkplek verbonden bent met het netwerk, kies dan Werk netwerk.
- Als u bent verbonden met een openbaar netwerk vanaf plaatsen zoals restaurants en winkels,