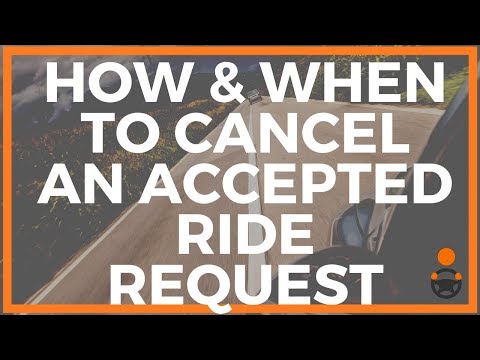Uber biedt momenteel voor sommige gebruikers een functie "Geplande ritten" waarmee u tot 30 dagen van tevoren een Uber kunt bestellen, zodat u op tijd op uw bestemming bent. Om Geplande ritten te gebruiken, meldt u zich aan voor de service, selecteert u UberX op de kaart en voert u een ophaaltijd, -datum en -locatie in. De reis zal worden gepland en worden vermeld zodat u deze kunt bekijken. U kunt ook gebruikmaken van de reguliere diensten van Uber om een rit naar het werk te boeken, al moet u rekening houden met extra tijd voor onregelmatigheden in de beschikbaarheid van de auto. Houd er rekening mee dat geplande ritten nog niet beschikbaar zijn in alle gebieden die Uber aanbiedt.
Stappen
Methode 1 van 2: Een Uber vooraf plannen

Stap 1. Meld u aan voor de functie Geplande ritten
Voer je e-mailadres in dat is gekoppeld aan je Uber-account en klik op "Aanmelden". Als je in een gebied bent waar geplande ritten beschikbaar zijn, verschijnt de optie in de interface van de Uber-app.
- Deze functie is momenteel in vroege toegang en is mogelijk niet beschikbaar in alle gebieden die momenteel worden aangeboden.
- U kunt hier meer specifieke details krijgen over het instellen en gebruiken van Uber.

Stap 2. Open en log in op de Uber-app
Tik op "Aanmelden" in het opstartscherm en voer uw e-mailadres en wachtwoord in en tik vervolgens nogmaals op "Aanmelden".
Als je de Uber-app niet op je telefoon hebt, kun je deze downloaden in de App Store of Play Store

Stap 3. Selecteer UberX in de lijst met services
Onderaan het scherm staan verschillende Uber-diensten vermeld. UberX bevindt zich aan de linkerkant.
Momenteel kunnen geplande ritten alleen worden gebruikt voor UberX. Integratie met andere Uber-diensten moet nog komen

Stap 4. Tik op "Plan een rit"
Deze knop verschijnt boven de Uber-services na het selecteren van UberX. U wordt naar de pagina Nieuwe reis plannen geleid.
Als de knop niet verschijnt, zijn Geplande ritten mogelijk niet beschikbaar in dit gebied

Stap 5. Tik op het veld Tijd/Datum om een toekomstige afhaling te plannen
Je kunt tot 30 dagen van tevoren een datum selecteren

Stap 6. Vul uw locatie in het afhaalveld in
Het ophaalveld verschijnt onder het veld Tijd/Datum.
U kunt de locatie/bestemming ook instellen door de locatiespeld te laten vallen en een bestemmingsadres in te voeren voordat u op "Een rit plannen" tikt

Stap 7. Voer uw werkadres in het bestemmingsveld in
Het bestemmingsveld verschijnt onder de ophaallocatie nadat deze is ingesteld.

Stap 8. Tik op "Plan UberX"
U komt op de Trips-pagina. Je geplande rit verschijnt op het tabblad 'Aanstaande'.
- Uber stuurt je een herinnering op de dag van de reis en laat je weten wanneer de rit onderweg is.
- U kunt meerdere reizen van tevoren plannen, maar momenteel is er geen manier om terugkerende reizen in te stellen.

Stap 9. Bewerk een geplande reis
Tik op het tabblad "Aanstaande" op de pagina Reizen en vervolgens op de knop "Bewerken" (potloodpictogram) aan de rechterkant van een geplande reis om de datum en tijd te wijzigen. Tik onderaan op "OK" om de nieuwe datum/tijd te bevestigen.

Stap 10. Annuleer een geplande reis
Tik op het tabblad "Aanstaande" op de pagina Reizen en vervolgens op de knop "Bewerken" (potloodpictogram) aan de rechterkant van een geplande reis. Tik op 'Reis annuleren' op de detailpagina.
Een busrit kan op elk moment worden geannuleerd voordat een auto wordt verzonden om u op te halen zonder annuleringskosten
Methode 2 van 2: Een Uber On the Fly boeken

Stap 1. Open en log in op de Uber-app
Tik op "Aanmelden" in het opstartscherm en voer uw e-mailadres en wachtwoord in en tik vervolgens nogmaals op "Aanmelden".
- Als je de Uber-app niet op je telefoon hebt, kun je deze downloaden in de App Store of Play Store.
- U kunt hier meer specifieke details krijgen over het instellen en gebruiken van Uber.

Stap 2. Selecteer uw uber-service
Onderaan het scherm staan verschillende Uber-diensten vermeld. Er verschijnt een tijdsschatting op de locatiepin die aangeeft hoe lang u mogelijk moet wachten voordat elke service u ophaalt.

Stap 3. Tik op de zoekbalk voor de ophaallocatie
Deze bevindt zich bovenaan het scherm en er verschijnt een zoekbalk om standaardadressen voor Thuis en Werk te selecteren.

Stap 4. Voer uw thuis- en werkadres in de gelabelde velden in
Deze velden bevinden zich net onder de zoekbalk. Eenmaal ingevoerd, worden deze adressen opgeslagen voor snelle toegang.
Deze waarden kunnen op elk moment worden bewerkt door op het potloodpictogram rechts van het adres te tikken

Stap 5. Tik op de zoekbalk bij het selecteren van uw ophaal- en bestemmingslocaties
Uw opgeslagen adressen verschijnen onder de zoekbalk en kunnen worden ingesteld met een enkele tik.

Stap 6. Tik op "Uber aanvragen"
U kunt de locatie van de auto die u ophaalt in realtime volgen op de kaart door het autopictogram bij te houden.
Tips
- Als je een Uber on-the-fly bestelt, zorg er dan voor dat je extra tijd uittrekt om te wachten tot de Uber arriveert.
- Het is doorgaans de verantwoordelijkheid van de passagier om tol op wegen of bruggen te betalen.
- Als Uber-beschikbaarheid in uw huis schaars is, probeer dan een andere ophaallocatie in de buurt in te stellen die u kunt bereiken voor een gemakkelijkere boeking.
- Je kunt proberen de UberPool-service te gebruiken om de kosten van een Uber-reis te splitsen.