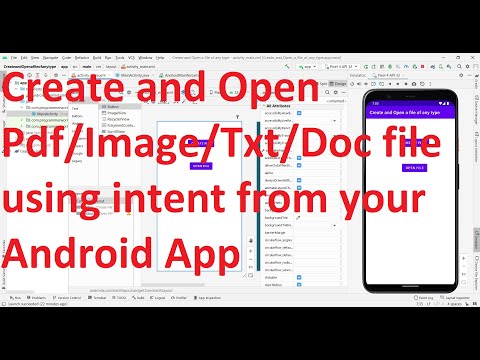Deze wikiHow leert je hoe je een ZIP-bestand op je Android uitpakt met een app genaamd WinZip.
Stappen

Stap 1. Open de Play Store
Zoek naar het witte kofferpictogram met een veelkleurige driehoek op het startscherm. Als je het niet ziet, vind je het in de app-lade.

Stap 2. Zoek naar winzip
Typ het in het zoekvak boven aan het scherm en druk vervolgens op de Binnenkomen of zoektoets op uw toetsenbord. Er verschijnt een lijst met overeenkomsten.

Stap 3. Selecteer WinZip – Zip UnZip Tool
Het pictogram is een gele archiefkast in een grijze bankschroef. De startpagina van de Play Store van WinZip verschijnt.

Stap 4. Tik op INSTALLEREN
Er verschijnt een pop-up waarin u wordt gevraagd WinZip toestemming te geven voor toegang tot uw bestanden.

Stap 5. Tik op ACCEPTEREN
WinZip wordt nu op uw Android geïnstalleerd. Wanneer de installatie is voltooid, verandert de knop "INSTALL" in "OPEN".

Stap 6. Open WinZip
Als je nog steeds in de Play Store bent, tik je op de OPEN knop. Als dat niet het geval is, zoekt u naar het WinZip-pictogram op uw startscherm of in de app-lade.

Stap 7. Blader naar links door de functies
Wanneer u het einde bereikt, ziet u een knop met de tekst 'Start'.

Stap 8. Tik op Start
Nu zie je een lijst met opslagmappen op je Android. De mappen verschillen per apparaat, maar mogelijk ziet u er een voor uw SD-kaart en een andere voor interne opslag.

Stap 9. Selecteer uw ZIP-bestand
Je moet door de mappen bladeren totdat je het vindt. Wanneer u op het bestand tikt, verschijnt de inhoud op het scherm.

Stap 10. Tik op een bestand om het te openen
Als u de bestanden niet naar uw apparaat wilt uitpakken, kunt u elk van de bestanden openen door er nu op te tikken. Zolang het een bestandstype is dat wordt ondersteund door Android, kun je het zonder problemen bekijken.
Als de bestanden zijn gecodeerd, moet u het coderingswachtwoord invoeren voordat u ze kunt bekijken

Stap 11. Selecteer de bestanden die u wilt uitpakken
Om snel alle bestanden in de ZIP te selecteren, tik je op het vierkantje in de rechterbovenhoek van de bestandenlijst. Dit zou vinkjes moeten toevoegen aan elk bestand in de lijst.

Stap 12. Tik op de unzip-knop
Dit is het eerste pictogram (na de ZIP-bestandsnaam) bovenaan het scherm.

Stap 13. Volg de aanwijzingen om het bestand uit te pakken
U moet een map op uw apparaat selecteren om de bestanden op te slaan. Nadat de bestanden zijn uitgepakt, kunt u ze eenvoudig openen met behulp van een Android-bestandsbeheerder of een ondersteunde app.